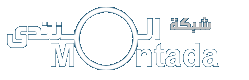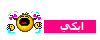الدرس الثالث :
ND's Spiffy Hard-Soft Coloring Trick

This tutorial will show you how I got the hard and soft coloring that you can see in some of my more recent Dragon Shadows Images. This tutorial will work best for you if you have allready read and understood my previous Photoshop coloring tutorials ... or if you have a good knowledge of Photoshop on your own! The trick of this type of coloring is that all of your flat colors must be on one layer.
Put your Photoshop Image together using a layer with your inks (drawing) on top of a layer of flat, simple colors on the characters and objects (colors). All of this can go on top of
Create a layer for your soft shadows just above your flat colors. Make sure that the blending mode is set to "Multiply". Multiply means that this layer will make everything below it darker.
Making sure that your "soft shadows" layer is highlighted, go under your layer menu up top and select the Group with Previous option.
This basically means that it will only affect the layer directly below it, and nothing else, thus it will only show up on things that have flat color on them. All of the transparent areas around the characters will remain so. The soft shadows layer has no power to affect them!
Select a single color and run some very simple, very generic soft shadows across your image where you would desire. Use a big "fuzzy" airbrush to do this. Don't worry too much about detail. We'll be bringing that out with our hard edged solid shadows later on!
I've used a light blue on my image - However, it doesn't look that way! That's because of my "multiply" layer setting. It will only darken things below it, so even a light blue will show up as a darker shade of the color that it is sitting on top of. I don't have to worry too much about staying in the lines because my layer is grouped! These two tiny steps before all the shading will make things much easier and faster!

It's time for the hard shadows. By "hard" I mean the solid, blocklike colors you see in cartoons and animation, rather then the soft, gradiated, "real life" type shadows.
Create a layer on top of your soft shadows layer. It's blend mode should be set to multiply, and you should repeat the layer menu "group with previous" option.
Using a sharp edged paintbrush at 100% opacity, I start filling in my hard shadows. It will look like it's painting transparently because of the blend mode "multiply", and once again, it will only darken things below it, so it is safe to use a very light color to shade everything.
In this image, I used the SAME EXACT light blue to shade everything!