بسم الله الرحمن الرحيم
تحية عطره لأعضاء المنتدى
اخواني هذه الدروس منقولة للفائدة من منتديات بوابة العرب للاخ ابو خالد عودة
.....................................................................................
الموضوع الأول: ما هو نظام التشغيل ويندوز XP؟
ويندوز XP هو أحدث نظام تشغيل تنتجه ميكروسوفت ، و يعد أول محاولة فعلية لدمج خطي إنتاج ويندوز W9X و ويندوز NT.
في بداية الأمر أطلق على هذا المشروع اسم Whisler ، و لكن الآن تم اعتماد خطين متوازيين لهذا النظام :
الخط الأول: و أطلق عليه ويندوز XP و الذي يفترض به أن يحل محل سلسلة ويندوز W9X و W2Kpro.
الخط الثاني: و أطلق عليه Windows.NET و الذي يفترض به أن يحل محل جميع أنواع ويندوز NT سيرفر و 2000 سيرفر.
بغض النظر عن التسمية فإن كلي الخطين قائمين على تقنية NT لهذا فإن ويندوز XP يعتبر نظام تشغيل 32 بت بشكل كامل ويتمتع بالخصائص التالية:
1- التوافقية فهو متوافق مع أنظمة الملفات التالية: NTFS5,NTFS4,FAT16,FAT32 كما أنه متوافق مع أغلب البرامج المكتوبة لأنظمة: MSDOS,WIN9X,NT4 وبعض برامج OS/2 وPOSIX كما أنه يعمل في البيئات الشبكية لأنظمة أخرى مثل يونيكس و نوفيل.
2- يعمل هذا النظام مع أغلب المعالجات الحديثة من عائلة x86 لإنتل و Amd و هناك نسخ تعمل مع معالجات من عائلات أخرى لشركات أخرى.كما تتوفر نسخ من ويندوز XP و Windows.NET من فئة 64 بت و قد أعدت خصيصا لتدعم معالج إيتانيوم الجديد من شركة إنتل و الذي يعتبر المعالج الأول الذي تنتجه إنتل من فئة 64 بت.
3- يدعم ويندوز XP تقنية SMP (symmetric multiprocessing) (توزيع معالجة البرامج على أكثر من معالج) بينما يوفر نظامي Windows.NET Advanced Server و Windows.NET Datacenter Server بالإضافة الى ذلك دعم لتقنية COW (Cluster Of Workstations).
4- نظام الأمان فيه متطور و يتفوق على أي وندوز آخر.
5- يوفر ويندوز XP قدرات شبكية مدمجة في نظامه تسمح له بالإتصال مع مختلف أنواع الأجهزة بفضل الطيف الواسع من بروتوكولات الإتصال التي يدعمها.
6- في هذا الوندوز يصبح انهيار النظام شبه مستحيل نتيجة لتماسكه الشديد الناتج عن عزل نواة النظام عن التطبيقات و قدرته العجيبة في التعامل مع الذاكرة و خصوصا عند استخدام نظام الملفات NTFS.
7- يدعم هذا النظام جميع لغات العالم تقريبا بما فيها العربية دون الحاجة لشراء نسخة خاصة و ذلك بفضل دعمها لمقياس ISO Unicode أما في حالة الرغبة في تعريب قوائم الويندوز لابد من شراء نسخة معربة أو استخدام ARABIC LANGUAGE PACK لتعريب النسخة الإنجليزية.
8- تتمتع ويندوز XP بمقدرة فريدة على توفير الدعم لأي أجهزة حديثة أو إضافات مستقبلية و ذلك ناتج عن التطوير الكبير في نواة النظام HAL.
الموضوع الثاني: ما هي إصدارات ويندوز XP و ما هي الفروق بينها؟
هناك عدة إصدارات من ويندوز XP كما يلي:
1- Windows XP Professional (إصداران 32بت و 64 بت)، و ستحل محل ويندوز2000 بروفيشينال و هي تدعم الأجهزة التي تحتوي على معالجين بالإضافة الى دعمها للأجهزة التي تحتوي على معالج واحد.
2- Windows XP Personal (إصداران 32بت و 64 بت).و ستحل محل WIN9x، و تختلف عن النسخة الأولى بغياب دعم SMP أي أنها تدعم معالجا واحدا فقط.
3- Widows.NET Server (إصداران 32بت و 64 بت)،وستحل محل ويندوز 2000 سيرفر و تدعم حتى 4 معالجات.
4- Windows.NET Advanced Server (إصداران 32بت و 64 بت) ,،وستحل محل ويندوز 2000 أدفانسد سيرفر و تدعم حتى 8 معالجات بالإضافة لدعم تقنية COW.
5- Windows.NET Datacenter Server (إصداران 32بت و 64 بت) ,،وستحل محل ويندوز 2000 داتاسنتر سيرفر و تدعم حتى 32 معالج بالإضافة لدعم تقنية COW.
6- Windows .NET Webserver و يستخدم كمزود ويب.
الموضوع الثالث: ما هي متطلبات تشغيل ويندوز XP؟
حسب وثائق ميكروسوفت تحتاج الى معالج سرعته لا تقل عن 233 ميجاهيرتز و ذاكرة لا تقل عن 64 ميجابايت و مساحة فارغة من القرص الصلب لا تقل عن 1.5 جيجابايت، و لكن لراحة مقبولة في العمل على هذا النظام يستحسن أن لا تقل سرعة المعالج عن 500 ميجاهيرتز و أن لا تقل الذاكرة عن 128 ميجابايت و إذا كنت تعاني من تواضع مواصفات جهازك فبإمكانك تبسيط واجهة ويندوز XP و التخلي عن الجماليات الإضافية فيه لتوفير الذاكرة و قوة المعالجة و على العموم فأي جهاز نجح في تشغيل ويندوز 2000 فإن باستطاعته تشغيل ويندوز XP.
تعتبر الويندوز XP من الأنظمة الشرهة في التهام الذاكرة لهذا فإن حجم ذاكرة 512ميجابايت لن يكون كثيرا لهذا النظام و لكنه ليس ملزم.و على أي حال فإن ويندوز XP يعمل بشكل رائع مع 256 ميجابايت مالم يتم تحميله بالكثير من البرامج و التطبيقات الملتهمة للذاكرة.
عند تفعيل جميع التأثيرات و الخواص الجمالية في الويندوز XP يلاحظ نوع من البطء بل و التوقف عن الإستجابة للحظات عند استخدام معالجات ضعيفة بغض النظر عن حجم الذاكرة ، كما أن هذه الحالة تحدث مع بطاقات العرض الضعيفة.
و لكن مع جهاز متطور بمواصفات راقية يتحول الويندوز XP الى أسرع نظام تشغيل أنتجته ميكروسوفت.
الموضوع الرابع: ما هو الإصدار النهائي لويندوز XP؟ و كيف أعرف إصدار النسخة التي أشغلها؟
الإصدار النهائي لويندوز XP هو BUILD 2600 و للتأكد من إصدار الويندوز لديك اذهب الى START>RUN و نفذ الأمر WINVER.
الموضوع الخامس: ما هو Windows Product Activation؟ و كيف أعلم أن النسخة لدي لا تحتاج تنشيط؟
Windows Product Activation هو تقنية جديدة من ميكروسوفت للتعامل مع النسخ غير الشرعية من الويندوز ، فعندما تشتري ويندوز XP و تقوم بتنصيبه سيقوم الويندوز بتوليد عدد Product ID يتكون من 20 رقما يتم توليده وفقا لمواصفات و معلومات جهازك و على أساس هذا الرقم تحصل على ما يسمى Activation Code و الذي يقوم عند إدخاله بعملية تنشيط للويندوز أي أن المستخدم إن لم يقم بإدخال هذا الكود فإن الويندوز سيتوقف عن العمل بعد 30 يوما.
الآن لمعرفة هل النسخة لديك تحتاج الى تنشيط أم لا اذهب الى Programs -> Accessories -> System tools -> System Information إذا وجدت هناك هذه الجملة Activation Status و في مقابلها (Activation Pending (XX days remaining حيث XX هو عدد الأيام المتبقية الى توقف الويندوز عن العمل ، فهذا يعني أن نسختك لم يتم تنشيطها و ستتوقف عن العمل.
أما إذا لم تجد الجملة السابقة فهذا يعني أن نسختك قد تم تنشيطها أو شرخها بحيث لم تعد تحتاج الى تنشيط.
الموضوع السادس: ما هي طريقة تنصيب ويندوز XP؟ لديكم عدة طرق لتنصيب ويندوز XP:
1- باستخدام القرص المضغوط لويندوز XP مع مراعاة أنه يجب أن يكون Bootable و لا تنسوا أن تجعلوا السيديروم هو الأول في الإقلاع عند تشغيل الجهاز ، و يمكن التحكم في ذلك من خلال التغيير في سيتاب البيوس في البند Boot sequence ، بعد ذلك كل ما عليك هو أن تضع قرص الويندوز في مشغل السيديروم و تعيد تشغيل الجهاز و سيعمل برنامج التنصيب تلقائيا و كل ما عليك هو اتباع الإرشادات .
2-إذا فشلت الطريقة الأولى لأي سبب بإمكانك تشغيل الجهاز باستخدام أي قرص تشغيل دوس مع دعم للقرص المضغوط و شغل البرنامج winnt.exe و الذي تجده داخل المجلد i386 في القرص المضغوط للويندوز XP.
3- إذا كان لديك على الجهاز نسخة أخرى لويندوز W9x أو NT4 أو ويندوز 2000 فلتنصيب ويندوز XP قم بتشغيل الرنامج setup.exe و الذي تجده في القرص المضغوط للويندوز XP أو بتشغيل الملف winnt32.exe و الذي تجده داخل المجلد i386 و في هذه الحالة سيكون لديك خياران إما أن تقوم بتنصيب الويندوز XP فوق الويندوز القديم ، أو تنصيب الويندوز XP بشكل مستقل و في هذه الحالة و بعد إنهاء التنصيب سيظهر لك عند تشغيل الجهاز قائمة فيها خياران : ويندوز XP أو الويندوز القديم تختار منها النظام الذي تريد تشغيله ، و هنا لدي ملا حظة و هي أنه يفضل أن تقوم بتنصيب الويندوز XP على قسم آخر غير القسم المنصب عليه الوندوز القديم منعا للتداخل ، و إذا كنت مضطرا لذلك بأن لا يكون لديك إلا قسم واحد و لم تتمكن من تقسيمه باستخدام برنامج Partition Magic ، عندها قد تجد بعض المشاكل في تشغيل Outlook Express في الوندوز القديم و لحل هذه المشاكل سيكون عليك نسخ بعض الملفات من المجلد Winnt\System32 الى المجلد Windows\System و للتعرف الى هذه الملفات اذهب الى Outlook Express >Help>About و هناك ستجد قائمة بأسماء الملفات التي عليك نقلها.
4-أما الطريقة التي كانت متاحة أيام ويندوز 2000 و التي تتمثل بإعداد 4 أقراص لينة و إجراء التنصيب عن طريقها فلم تكن متاحة في ويندوز xp من قبل ميكروسوفت حتى تاريخ 24 اكتوبر و حتى هذا التاريخ تم التغلب على هذه المشكلة و إعداد 6 أقراص لينة لإجراء التنصيب منها ، و ممكن تحميلها من الروابط التالية :
1 2 3 4 5 6
بعد تحميل جميع الملفات فك الضغط عنها باستخدام برنامج winace ثم استخدم برنامج winimage لنسخ كل ملف ناتج الى القرص اللين، بعد الإنتهاء ستكون الأقراص جاهزة و ممكن الإقلاع منها لبدء تنصيب ويندوز XP و لا تنسى أن تضع القرص المضغوط للويندوز XP في محرك الأقراص المضغوطة.
أما ابتداءًا من 24 اكتوبر فقد وفرت ميكروسوفت خيار التنصيب باستخدام الأقراص اللينة من خلال توفير تحميل هذا الملف لويندوز XP بروفيشينال .
الموضوع السابع: سمعت أن بعض الألواح الأم غير متوافقة مع ويندوز XP ، هل هذا صحيح و هل هناك طريقة لحل هذه المشكلة؟
نعم ، أغلب اللوحات الأم المصنوعة بين عامي 97 و 99 قد لا تعمل مع الويندوز XP و ذلك نتيجة لأنها لا تدعم خاصية (Advanced Configuration and Power Interface (ACPI
التي تعتمدها ويندوز XP و لكن هناك طريقة لحل هذه المشكلة باختيار نواة نظام XP أو (HAL) متوافقة مع هذه اللوحات و ذلك خلال عملية تنصيب الويندوز و في المرحلة النصية الأولى عندما تظهر عبارة Setup is inspecting your computer's hardware configuration ، عندها يجب الضغط على مفتاح F5 حيث ستظهر قائمة بأنواع HAL لتختار النوع المتوافق مع جهازك:
1- ACPI Multiprocessor PC للأنظمة متعددة المعالجات و المتوافقة مع ACPI.
2- ACPI Uniprocessor PC للوحات الأم التي تدعم معالجات متعددة و لكن على اللوحة معالج واحد فقط و متوافقة مع ACPI.
3- Advanced Configuration and Power Interface (ACPI) PC للوحات الأم وحيدة المعالج و متوافقة مع ACPI.
4- MPS Uniprocessor PC للوحات الأم التي تدعم معالجات متعددة و لكن على اللوحة معالج واحد فقط و غير متوافقة مع ACPI.
5- MPS Multiprocessor PC لأنظمة متعددة المعالجات و غير المتوافقة مع ACPI.
6- ACPI Compaq SystemPro Multiprocessor or 100% compatible للأجهزة متعددة المعالجات و المتوافقة مع ACPI من إنتاج شركة كومباك و المتوافقة معها .
7- Standard PC للأجهزة وحيدة المعالج و غير المتوافقة مع ACPI.
8- Standart PC with C-Step i486 لأجهزة وحيدة المعالج و غير المتوافقة مع ACPI و تدعم تقنية C-Step i486.
الموضوع الثامن: بعد تنصيب ويندوز XP هل هناك أي طريقة لتنصيب نسخ سابقة للويندوز WIN9x على نفس الجهاز؟
نعم هذا ممكن ، فبعد تنصيب ويندوز XP إذا أردت تنصيب أي ويندوز آخر قم بما يلي:
1- أنشئ ملف جديد و سمه مثلا MSBATCH.INF و اكتب فيه ما يلي:
[Setup]
CleanBoot=0
و احفظ الملف في أي مكان.
2- من قرص الويندوز الذي تريد تنصيبه اكتب هذا الأمر :
setup.exe DRIVE\PATH\MSBATCH.INF
حيث تضع بدل DRIVE\PATH رمز المحرك و المسار الذي يحتوي على الملف الذي أنشأته مثال:
setup.exe c:\new\msbatch.inf
الموضوع التاسع: بعد تنصيب ويندوز XP ألاحظ أن حجم الويندوز ضخم ، هل هناك طريقة لتخفيض حجمه دون التأثير على عمله؟
نعم هذا ممكن بحذف المجلدات التالية:
1- المجلد i386 و تجدونه داخل WINNT\Driver Cache و هذا بعد تنصيب الويندوز و تعرفه على جميع الأجهزة ، بعد حذف هذا المجلد إذا رغبتم بإضافة أي جهاز جديد سيطلب منك الويندوز استخدام القرص المضغوط للويندوز xp لنسخ الملفات الضرورية منه.
2- المجلد dllcache و تجدونه داخل المجلد WINNT\SYSTEM32 الحجم الإفتراضي لهذا المجلد هو 400 ميجابايت و يحتوي على نسخة احتياطية من ملفات النظام ، من الممكن تصغير هذا الحجم الإفتراضي بهذا الأمر sfc /cachesize=3 و يمكن استبدال الحجم الذي وضعته و هو 3 ميجا الى أي حجم آخر و بعدها ممكن حذف محتويات المجلد المذكور.
3- تعطيل وظيفة System Restore و أنا لا أنصح بذلك إلا عند الضرورة ويتم ذلك من Control Panel -> System Properties -> System Restore -> Turn off System Restore for all drives.
الموضوع العاشر: خلال عملية تنصيب ويندوز XP ليس هناك إمكانية لاختيار أي مكونات أو حذفها ، و حتى بعد إكمال التنصيب عند الدخول الى إضافة /إزالة البرامج ليس هناك الكثير من مكونات الويندوز المتاحة لإضافتها أو حذفها ، هل من حل؟
نعم هناك الكثير من مكونات ويندوز التي لا تظهر في قائمة إضافة /إزالة البرامج ، لجعلها تظهر قم بما يلي:
أدخل الى مجلد الويندوز و هناك ادخل الى مجلد inf و داخل المجلد ابحث عن الملف sysoc.inf ثم افتحه بواسطة notepad أو أي محرر نصوص و داخل الملف قم بمحو أي كلمة hide أو HIDE، ثم احفظ الملف.
الموضوع الحادي عشر: هل أستطيع تسريع عمل البرامج التي أستخدمها أكثر من غيرها في ويندوز XP؟
نعم عندما تقوم بتشغيل مجموعة من البرامج ، فإنك تستطيع جعل الويندوز يوفر اهتمام أكبر في معالجة متطلبات بعض البرامج أكثر من غيرها بحيث تتمكن من تشغيلها و جعلها تعمل بشكل أسرع.
يمكن القيام بذلك بعدة طرق:
1-الطريقة الأولى: بعد تشغيل البرنامج الذي تريد تسريعه اضغط على المفاتيح التالية معا: CTRL+ALT+DEL و ذلك لاستدعاء Task Manager (إدارة المهام) و منه اذهب الى Processes (العمليات) و من القائمة ابحث عن ملف البرنامج الذي تريد تسريعه و اضغط بالزر الأيمن للفأرة على اسم الملف و اختر من القائمة المنبثقة بند Set Priority (تعيين الأفضلية) و ستجد عدة خيارات:
REAL-TIME (الوقت الحقيقي)
HIGH (مرتفع)
ABOVE NORMAL (فوق العادي)
NORMAL (عادي)
BELOW NORMAL (تحت العادي)
LOW (منخفض)
يفضل عدم اختيار أعلى من HIGH.
2- الطريقة الثانية: أنشئ ملفا جديدا في NOTEPAD أو أي محرر نصوص و اكتب فيه ما يلي:
echo off
start /high %1
احفظ الملف باسم high.bat و تستطيع حفظ الملف في المجلد SENDTO و الذي تجده داخل المجلد الخاص بالمستخدم USER PROFILE و يكون اسم هذا المجلد مرتبطا باسم المستخدم و يكون مشابها لهذا الإسم : Walid.B-JH89U2UHJ0HJ3 و تستطيع إيجاده في المجلد التالي : C:\Documents and Settings ، الآن عندما تريد تشغيل برنامجا ما ليشتغل و يعمل بسرعة اضغط بالزر الأيمن للفأرة على الملف التنفيذي للبرنامج مثلا : WORD.EXE و اختر من القائمة المنبثقة البند SENDTO و منه اختر high.bat ليتم تسريع عمل البرنامج.
3- الطريقة الثالثة: أنشئ ملفا جديدا في NOTEPAD أو أي محرر نصوص و اكتب فيه ما يلي:
start /high PROGRAM PATH حيث تضع بدلا من PROGRAM PATH مسار البرنامج مثال:
start /high c:\windows\notepad.exe
ثم احفظ الملف باسم PROGRAM.CMD حيث تضع بدلا من PROGRAM لسم البرنامج المراد تسريع تشغيله مثلا NOTEPAD.CMD و من ثم تستطيع وضع هذا الملف في أي مكان تشاء مثلا على سطح المكتب و كل مرة تريد تشغيل البرنامج شغله من هذا الملف على سطح المكتب.
يتبع ---->
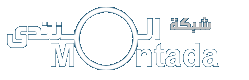

 حلول مشاكل وشرح حول ويندوز XP ( مهم)
حلول مشاكل وشرح حول ويندوز XP ( مهم)





