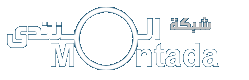إضافة الصور باستخدام فرونت بيج
لإضافة صورة إلى صفحة الويب :
1- في فرونت بيج ، افتح صفحة جديدة داخل الموقع الخاص بك .
2- من قائمة Insert ، حدد خيار File ثم Picture لتفتح مربع حوار Picture
إضافة الصور باستخدام فرونت بيج
لإضافة صورة إلى صفحة الويب :
1- في فرونت بيج ، افتح صفحة جديدة داخل الموقع الخاص بك .<O></O
>
2- من قائمة Insert ، حدد خيار File ثم Picture لتفتح مربع حوار Picture
3- حدد ملف الصورة التي تريد إدراجها في صفحتك .
4- انقر زر ok وستظهر الصورة في صفحة الويب
5- من قائمة File ، حدد أمر save لتفتح مربع حوار save as لتتأكد من أن ملف الصورة قد تم حفظه مع موقع الويب إلى جانب حفظه في مجلد /IMAGES .<O></O
>
6- إذا لم يكن المجلد المحدد لحفظ ملف الصورة هو مجلد IMAGES ، فانقر زر Changes ثم حدد مجلد IMAGES ثم انقر زر ok .
7- انقر زر ok لتحفظ ملف الصورة مع موقع الويب الخاص بك .
تعديل ملفات الصور لديك :
من الإعدادات التي يمكنك القيام بها لتعديل ملفات الصور ما يلي :
× التحكم في أبعاد الصورة داخل الصفحة
× التحكم في طريقة محاذاة النص بالنسبة للصورة
× تحديد إذا ما كان سيتم عرض الصورة داخل الحدود
× إضافة ارتباط تشعبي إلى الصورة
ولتعديل طريقة عرض الصورة داخل صفحة الويب :
1- حدد الصورة التي تريد تعديلها .
2- من قائمة Format ، حدد أمر Properties لتفتح مربع حوار PictureProperties
3- لإضافة ارتباط تشعبي إلى الصورة ، اكتب عنوان URL الخاص بالارتباط التشعبي الذي تريد ربطه مع الصورة ، وذلك باستخدام جزء Default Hyperlinks . في مربع الحوار قد يكون عنوان URL أحد المواقع الأخرى على الويب أو ملفاً أخر على الموقع الخاص بك ، ويمكنك استخدام Browse لتحدد عنوان URL إذا لم تستطع أن تتذكره .
4- لتعديل ابعاد الصورة appearance حدد علامة تبويب لتفتح النافذة الخاص بك
5- قم بتغيير قيمتي العرض والارتفاع لتعدل أبعاد عرض الصورة .
6- انقر زر ok لحفظ تغييراتك وإغلاق مربع حوار Picture Properties
المثال التالي يساعدك على فهم دور المحاذاة وفائدتها عندما يتفاعل
النص مع الصورة داخل صفحة ويب :
1- قم بإنشاء صفحة جديدة .
2- اكتب الجملة التالية في الصفحة :
الدرة دمه في رقاب المسلمين او اكتب ما تشاء مع الصورة التي ستختارها نحن اخترنا صورة الدرة والعبارة السابقة
3- ضع مؤشر الفأرة قبل كلمة المسلمين ثم أدخل الصورة . إذا كان حجم الصورة يزيد عن 150 بكسل عرضاً ، فقم بتعديل هذا الحجم بحيث لا يزيد عن 150 بكسل .
4- حدد الصورة التي قمت بإدراجها ثم افتح مربع حوار Picture Properties . حدد علامة تبويب Appearance لتفتح النافذة الخاصة بها .
5- لكي ترى كيف ان تغيير المحاذاة يؤدي الى التاثير على تدفق النص المجاور default ستاخذ الصورة المحاذاة الافتراضية للصورة قم بتغيير المحاذاة ثم لاحظ التغيير الذي يطرا على الصورة والنص<O></O
>
3- حدد ملف الصورة التي تريد إدراجها في صفحتك .
4- انقر زر ok وستظهر الصورة في صفحة الويب
5- من قائمة File ، حدد أمر save لتفتح مربع حوار save as لتتأكد من أن ملف الصورة قد تم حفظه مع موقع الويب إلى جانب حفظه في مجلد /IMAGES .
6- إذا لم يكن المجلد المحدد لحفظ ملف الصورة هو مجلد IMAGES ، فانقر زر Changes ثم حدد مجلد IMAGES ثم انقر زر ok .
7- انقر زر ok لتحفظ ملف الصورة مع موقع الويب الخاص بك .<O></O
>
تعديل ملفات الصور لديك
من الإعدادات التي يمكنك القيام بها لتعديل ملفات الصور ما يلي :
× التحكم في أبعاد الصورة داخل الصفحة
× التحكم في طريقة محاذاة النص بالنسبة للصورة
× تحديد إذا ما كان سيتم عرض الصورة داخل الحدود
× إضافة ارتباط تشعبي إلى الصورة
ولتعديل طريقة عرض الصورة داخل صفحة الويب :
1- حدد الصورة التي تريد تعديلها .
2- من قائمة Format ، حدد أمر Properties لتفتح مربع حوار PictureProperties3- لإضافة ارتباط تشعبي إلى الصورة ، اكتب عنوان URL الخاص بالارتباط التشعبي الذي تريد ربطه مع الصورة ، وذلك باستخدام جزء Default Hyperlinks . في مربع الحوار قد يكون عنوان URL أحد المواقع الأخرى على الويب أو ملفاً أخر على الموقع الخاص بك ، ويمكنك استخدام Browse لتحدد عنوان URL إذا لم تستطع أن تتذكره .
4- لتعديل ابعاد الصورة appearance حدد علامة تبويب لتفتح النافذة الخاص بك
5- قم بتغيير قيمتي العرض والارتفاع لتعدل أبعاد عرض الصورة .
6- انقر زر ok لحفظ تغييراتك وإغلاق مربع حوار Picture Properties .
المثال التالي يساعدك على فهم دور المحاذاة وفائدتها عندما يتفاعل النص مع الصورة داخل صفحة ويب :
1- قم بإنشاء صفحة جديدة .
2- اكتب الجملة التالية في الصفحة :
الدرة دمه في رقاب المسلمين او اكتب ما تشاء مع الصورة التي ستختارها نحن اخترنا صورة الدرة والعبارة السابقة
3- ضع مؤشر الفأرة قبل كلمة المسلمين ثم أدخل الصورة . إذا كان حجم الصورة يزيد عن 150 بكسل عرضاً ، فقم بتعديل هذا الحجم بحيث لا يزيد عن 150 بكسل . ينبغي أن تبدو الصورة لديك .
4- حدد الصورة التي قمت بإدراجها ثم افتح مربع حوار Picture Properties . حدد علامة تبويب Appearance لتفتح النافذة الخاصة بها .
5- لكي ترى كيف ان تغيير المحاذاة يؤدي الى التاثير على تدفق النص المجاور default ستاخذ الصورة المحاذاة الافتراضية للصورة قم بتغيير المحاذاة ثم لاحظ التغيير الذي يطرا على الصورة والنص