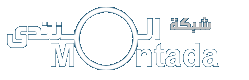-
مشاركة: كل مايتعلق بتصميم
سنتعلم في هذا الدرس الانحناءات وكيفية تطبيقها لعمل اي هيدر (بنر)
انا فقد ساحاول اعطيكم المفتاح لعمل مثل هذه الانحناءات ويمكنكم
بعد ذلك الابداع فيها .
وانا هنا ساخذ مثال على هذا وهو هيدر موقع زاجل

http://www.zajildot.com/ib/index.php
1- نفتح ملف جديد بالمقاس اللي تريده ثم نستخدم هذه الاداة

2- نعمل الآتي :

3- نختار smooth ونضع الرقم 2 او 3

4- نقم بملء الشكل باللون المناسب (مع ملاحظة ان التحديد لا زال موجود)

5- ننشأ طبقة جديده رقم 2

6- ثم نقوم بعمل هذا الشكل في الطبقة الجديدة رقم 2 باستخدام نفس الاداة السابقة
كما في التطبيق رقم 1

7- نعيد تطبيق الخطوة رقم 3 من ثم ادرج اللون المرغوب عليه كما في الشكل

8- ننشأ طبقة جديده رقم 3

9- بواسطة الماوس نسحب الطبقة رقم 3 اسفل رقم 2 كما في الشكل

10- نعمل الاتي بواسطة نفس الاداة المستخدمه
(لا يهم ان كانت هناك زيادة لانها سوف تختفي خلف الطبقة رقم 2)

11- اضف اللون ونقترب من الشكل النهائي

12- بعض اللمسات السحرية ، نحصل على النتيجة النهائية


-
مشاركة: كل مايتعلق بتصميم
سنتعلم في هذا الدرس عمل الفواصل التي كثير ما نجدها في الهيرات (البنرات)
والتي تفصل بن القسم والآخر لتعطي رونق مميز جذاب ، الطريقة صراحه من نسج
خيالي الخاص وكل الطرق تأدي لروما على قولتهم .
الخطــــــــــــــــــــــــــــوات :
1- تفتح عملك وتختار اداة القلم بمقاس 2 ، كما هو مبين

2- ننشأ طبقة جديده كما هو مبين

3- بأداة القلم والمقاس رقم 2 نصنع الفواصل المطلوبة بكل دقة

4- بزر الماوس الايمن نختار خصائص Blending Options من الطبقة الثانية

5- نختار هذه الخاصية ونغيرها كما هو مبين

6- بزر الماوس الايمن نختار خصائص Blending Options من الطبقة الاولى

7- نختار هذه الخاصية ونغيرها كما هو مبين

8- اكتب اللي تريده لنخرج بهذه النتيجه

-
مشاركة: كل مايتعلق بتصميم
الخطـــــــــــــــــــــــــوات :
1- نصنع العمل المراد بالشكل المناسب ، ثم كبر العمل وباستخدام هذه
الاداة اصنع مستطيل عمودي بمقاس 1 بيكسل تقريبا

2- النتيجـــــــــــــــــــــه

3- اضغط على الخصائص التالية

4- اختار هذا التأثير وطبق التالي .. او حسب ذوقك

5- انتهينا .. مبرووووك

-
 مشاركة: كل مايتعلق بتصميم
مشاركة: كل مايتعلق بتصميم
عند الضغط على الزر Ctrl + 1 سيعرض برنامج الفوتوشوب القناة الحمراء Channel Red
وعند الضغط على الزر Ctrl + 2 سيعرض برنامج الفوتوشوب القناة الخضراء Channel Green
وعند الضغط على الزر Ctrl + 3 سيعرض برنامج الفوتوشوب القناة الزرقاء Channel Blue
وعند الضغط على الزر ~ + Ctrl سيعرض برنامج الفوتوشوب جميع القنوات RGB
إذا فتحت البرنامج
انقر بالفأرة على سطح البرنامج الفارغ نقراً مزدوجاً فيظهر OPEN
انقر بالفأرة على سطح البرنامج الفارغ نقراً مزدوجاً + ctril فيظهر ملف جديد
انقر بالفأرة على سطح البرنامج الفارغ نقراً مزدوجاً+ ATL فيظهر OPEN AS
إن أردت أن تعمل خط مستقيم أضغط فقط على Shift مع الرسم .
- أن أردت عمل منحنيات أستخدم الباث Paths .
اضغط على زر الجدولة
tab
لتخفي إطارات الأدوات مؤقتا لترى نتيجة تصميمك وقم بالضغط عليه مرة أخرى لتعود
ويمكن أن تخفي جميع اللوحات ما عدا لوحة الأدوات tool بواسطة الضغط مع Tab + Shift
مفتاح Ctrl+N فتح ملف جديد
مفتاح Ctrl+O فتح ملف
مفتاح Ctrl+Alt+O فتح باسم
مفتاح Ctrl+w اقفال ملف
مفتاح Ctrl+S حفظ ملف
مفتاح Ctrl+Shift+s حفظ ملف باسم
مفتاح Ctrl+Alt+S حفظ نسخة من ملف
مفتاح Ctrl+Shift+P اعداد الصفحة
مفتاح Ctrl+P طباعة
قائمة Edit
مفتاح Ctrl+Z الغاء اخر عملية
مفتاح Ctrl+X قص
مفتاح Ctrl+c نسخ
مفتاح Ctrl+Shift+C نسخ مجمع
مفتاح Ctrl+V لصق
مفتاح Ctrl+Shift+V لصق في الداخل
قائمة View
مفتاح ++Ctrl تكبير
مفتاح -+Ctrl تصغير
مفتاح Ctrl+0 مناسب للشاشة
مفتاح Ctrl+Alt+O النقاط الحالية
مفتاح Ctrl+H اظهار / اخفاء الحدود
مفتاح Ctrl+Shift+H اظهار / اخفاء التخطيطات
مفتاح Ctrl+R اظهار / اخفاء المساطر
مفتاح ;+Ctrl اظهار / اخفاء الدلائل
مفتاح ;+Ctrl+Shift جذب الى الدلائل
مفتاح ;+CTRL+Alt تأمين الدلائل
مفتاح "+Ctrl اظهار / اخفاء الشبكة
مفتاح "+Ctrl+Shift احياء الشبكة
قائمة Image/Adjust
مفتاح Ctrl+L مستويات
مفتاح Ctrl+hift+L المستويات التلقائية
مفتاح Ctrl+M خطوط بيانية
مفتاح Ctrl+B ميزان الألوان
مفتاح Ctrl+U صبغة واشباع
مفتاح Ctrl+Shift+U الغاء الاشباع
مفتاح Ctrl+I عكس
قائمة Layer
مفتاح Ctrl+G تجميع مع السابق
مفتاح Ctrl+Shift+g ازالة التجميع
مفتاح Ctrl+E دمج الى الأسفل
مفتاح Ctrl+Shift+e دمج مرئي
قائمة Select
مفتاح Ctrl+Shift+A تحديد الكل
مفتاح Ctrl+D الغاء التحديد
مفتاح Ctrl+Shift+D استعادة التحديد
مفتاح Ctrl+Shift+I عكس التحديد
مفتاح Ctrl+Shift+D حد متدرج
ctrl+f لتطبيق أخر فلتر
ctrl+shift+f لتطبيق أخر فلتر لكن مع الإختيارات قبل التطبيق
ctrl+u لتغير الألوان والتوهج للصور والتصميم ككل ...
ctrl+i لعكس اللون الموجود ...
ctrl+b للتحكم في ألوان الصور ..
ctrl+l للتحكم في مستوى وضوح الصور ...
ctrl+t لتغير في أحجام الشكل أو النص ..
مفتاح Ctrl+T يظهر لك نقاط تحجيم الكائنات (للتكبير أو التصغير)
مفتاح Ctrl+U يظهر لك قائمة تغير الألوان .
مفتاح Ctrl+B يظهر لك قائمة تغير الألوان ولكن بدقة تغير كل لون لحدة .
مفتاح Ctrl+M يظهر لك وضوح الصور والتحكم فيها
مفتاح Ctrl+L يغير في درجات نصوع وغمقان الصورة ..
مفتاح Ctrl+Y يظهر لك ألوان CYMK على الرسمة .
مفتاح Ctrl+E لتطبيق طبقة على الأخرى
مفتاح Ctrl+Shift+E لتطبيق جميع الطبقات على بعض.
مفتاح Ctrl+O لفتح ملف .
مفتاح Ctrl+N لفتح ملف جديد .
مفتاح F7 لإظهار قائمة الطبقات
مفتاح F5 لإظهار قائمة الريش .
مفتاح Ctrl+r لإظهار المسطرة .
مفتاح Ctrl+Z للتراجع
لتحريك التحديد من موضع لأخر : اختيار احدى اداة التحديد والنقر داخل منطقة التحديد ثم التحريك
لنسخ الجزء المحدد : الضغط بالفارة مع التحريك +Ctrl+Alt
لنقل الجزء المحدد : الضغط بالفارة مع التحريك + Ctrl
لتوسيع التحديد أو اضافة تحديد : اختيار احدى أداة التحديد والنقر داخل منطقة التحديد مع التحريك +Shift
للحذف من التحديد : اختيار احدى اداة التحديد وتحديدالجزء المراد حذفه +Alt
تعويم تحديد في موضعه: Ctrl+Alt+مفتاح السهم الصاعد ثم مفتاح السهم النازل
لصق صورة في تحديد : Ctrl+Shift+V
لصق صورة خلف تحديد : Ctrl+Shift+Alt+V
نسخ التحديد الى طبقة جديدة : Ctrl+j
بعض اللوحات مثل لوحة أختيارات Levels والموجودة في القائمة Image ثم Adjust ثم Levels - هذه اللوحة مهمة جدا لمستخدمي برنامج فوتوشوب - لا تستطيع حفظ التغييرات التي تعملها عليها أن أردت أن تطبق نفس التغييرات على العمل مرة أخرى مما يضيع الجهد والوقت !
توجد طريقة تجعلك تستعمل أخر تغيير عملته على اللوحة وهو أن تضغط على مفتاح ALT بينما أنت تضغط على قائمة Image ثم Adjust ثم Levels ستجد أن التغييرات التي عملتها موجودة فتطبقها مرة أخرى . وأختصار لوحة Levels هي Ctrl + L وإذا أضفت ALT أي أنك ستضغط على Ctrl + Alt + L لتختصر الذهاب إلى القائمة ثم Image ثم Adjust ثم Levels
عندما تكون أداة التحريك Move Tool هي المستخدمة وعندك كثير من اللير ضع الفارة على الرسمة أضغط على الزر ( المفتاح ) Shift وزر الفارة الأيمن ستظهر لك قائمة بجميع اللير الموجودة لديك لتختار منها الذي تريد تحريكه وأذا أخترت اللير وأردت أن تحرك اللير بمقدار 10 حركات ( Pixle ) أضغط عل الزر ( مفتاح ) Ctrl مع الأسهم الموجودة في لوحة المفاتيح لتسريع الحركة ستجد أن اللير يقفز بعدد 10 حركةPixle
اداة ختم الأشكال Pattern Stamp Tool
للوصول الى هذه الأداة اضغط الحرف S ثم اضغط Shift باستمرار ثم اضغط الحرف S مرة اخرى ،،، أو اضغط بالماوس على المثلث الصغير الموجود في ايقونة اداة الختم سوف تظهر اداة ختم اخرى قاعدتها مضللة .
بواسطة هذه الأداة تستطيع ان تكرر شكل أو نقشاَ ما لتملاء به أي صورة أو أي خلفية تريد ولعمل ذلك اتبع مايلي :
1- افتح الصورة التي تريد نقل الشكل اوالنقش منها .
2- حدد الشكل المطلوب بواسطة اداة التحديد المستطيل .
3- من قائمة Edit اختر Define Pattern
4- افتح الصورة التي تريد نقل الشكل او النقش اليها .
5- اختر الأداة Pattern Stamp Tool وقم بتكرار النقش حسبما ترغب .
أذا أردت تكبير الرسم قليلا من غير ما تدخل في Image Size أقرأ ما يلي :
1 - أختر أداة Corp أو أضغط على زر C
2 - أضغط على الزر Ctrl مع علامة الزائد + لتصغير الرسم بالنسبة إلى ساحة الرسم مرة أو مرتين
3 - اعمل تحديد لكل الرسم ستجد أن التحديد له عدد 8 مربعات
4 - الأن أعمل على تمديد المربعات إلى أن تصل إلى الحجم المراد تكبير الرسم إليه
5 - الأن أضغط على Enter في لوحة المفاتيح
6 - ستجد أن الصورة كبرت -- والجزء الذي تم تكبيره صبغ بلون الخلفية
هل فكرت يوما أن تحدد من الرسم بمقدار النصف أو الربع او 10 % أو أي قيمة تكون بالنسبة المئوية لأنك لا تحب أن تحسب طول وعرض الرسم لتختار منه مقطع أو تقتص منه حجم معين بقيمة معينه ؟
أقرا الآتي :
1 - في لوحة Info ( تجدها في قائمة Window ثم Show Info ) تجد أربع خانات في اللوحة يهمنا منها الجزء الأيمن من الأسفل .
2 - أضغط على السهم الأسود الموجود في أعلا اليمين من اللوحة ثم أختر من القائمPalette Options
3 - ستظهر لك لوحة Info Options يهمنا منها Mouse Coordinates
4 - أختر من القائمة Precent ثم Ok
5 - ستلاحظ أن المسطرة تغيرت إلى النسبة المئوية -- أذا لا توجد المسطرة أضغط Ctrl + R
6 - الآن حدد من الرسم ما تريد ,انظر إلى لوحة Info سترى أن الأرقام تتحدث بالنسبة المئوية ( وقد تستعين بـ Guides والمسطرة لتحديد الأرقام بدقة أكثر
-
مشاركة: كل مايتعلق بتصميم
كيف تصنع نص مشع

كيف تصنع إشعاع مميز

-
مشاركة: كل مايتعلق بتصميم
كيف تصنع التذهيب الماكسي

.
.
كيف تصنع الكتابه المتشققه

.
.
كيف تصنع تذهيب للنص

.
.
كيف تصنع تذهيب متموج

.
.
كيف تصنع تشققيق للصفحة

.
.
.
.
مع تمنياتي لكم بالاستفادة
-
مشاركة: كل مايتعلق بتصميم
بشكل عام، يتم تحسين الصور باستخدام مجموعة أوامر صورة> تعيير> ... Image> Adjust، و أكثر الأوامر استخداما هي:
1- صورة> تعيير> خطوط بيانية...Image> Adjust> Curves


----------------------------------------------------------------------------------------------------
2- صورة> تعيير> إضاءة/تضاد...Image> Adjust> Brightness/Contrast


---------------------------------------------------------------------------------------------------
3- صورة> تعيير> صبغة/إشباع...Image> Adjust> Hue/Saturation
هذا الأمر يقوم بعدة وظائف:
?أ. تحسين:


?ب. تلوين:
ستحتاج إلى تفعيل أمر "تعريف=Colorize". عن طريق التغيير في قيم "صيغة=Hue و الإشباع=Saturation" يمكنك تحقيق ألوان مختلفة لصورك.


------------------------------------------------------------------------------------------------------
4- صورة> تعيير> مستويات...Image> Adjust> Levels
عن طريق هذا الأمر يمكنك تحرير طبقات الألوان، لكني لن أناقش ذلك الآن.


هناك أمر آخر يوافق هذا الأمر في وظيفته: صورة> تعيير> مستويات تلقائية=Images> Adjust> Auto Levels أو (Shift+Ctrl+L)، جربه.
اعرف باقي الأوامر ووظائفها بنفسك
-
مشاركة: كل مايتعلق بتصميم
نقوم بفتح الادوبي ( الإميج ريدي )
في البديه نفتح صفحه جديده ونتكب عليها المطلوب انا عارفه انه الدرس طويل وراح يكون صعب عليكم اشويه لكن انا فصلته تفصيل يعني خطوه خطوه ومابيكون صعب عليكم بس طولو بالكم
هاكذا

وبعد مانقوم بكتاتب الكلمه المطلوبه نقوم بالضغط على

سوف يقوم بفتح البرنامج التابع له الفتشوب
والان سوف يحولنا الى البرناج التالى ومع الوحه التى تم الكتبه عليها المطلوب
ثالثا :
نقوم بجلب الجيلتر ونقوم بتحديها مثل ماهو في الصوره مع مراعاة على ترتيبها مرقمه

وبعد ان نقوم بتحديده
اختاري من القائمه العلويه Edit وختاري كما هو في الصوره اي
Deflne pattern

كرري العمله مع الطبقتين المتبقيتين وبعد الانتهاء قومي بغلق جميعا الطبقات
ثم
1 _ قومين بنسخ النص الكتابي الى ثلاث طبقات
2_ افتحي صفحه عمل جديده وقومي بضمها مع النص الكتابي
سوف تشاهدين النصوص هاكذا

والان نقوم بعمليه الترتيب قومي بجعل العمل يبدو كما في الشرح اي نص فارق ونص مكتوب

بهذا الترتيب
والان جاء دور العمل
يجب اضهار طبق النص واللير التابع لها التى يتم العمل عليها فقط
بمعنى نزيل العلامه العين بجانب الليرات التى الاتعمل عليها
كما هو واضح في الصوره التالية

وبعد ذلك نقوم بختيار من القائمه العلوية Edit ثم FILL
كما هو في الصوره

وبعد ذلك سوف تشاهدون هذا المربع

اختاري الطبقه الاولى كما هو في الصوره
ثم ستشاهدون العمل بهذا الشكل

ومن ثم اذهبي الى البرود وبالضغط على
Ctrl + G
سوف تشاهدون العمل بهذا الشكل

وبعد ذلك نقوم بتطبيق العمل مع بعضه البعض كما هو في الصوره

وبعدها سوف يتطابق العمل مع بعض
قومي بتكرير العمله كل واحد على حدي ومع تاكدك من ان العين غير موجوده على باقي التطبيقات ومع اختيارك الباترن
واخير سوف تشاهدينها هاكذا

والان نرجع الي البرناج الذي كتبنا فيه النص
بالضغط على كما هو في الصوره

سوف نرجع للبرنامج وسوف تشاهدين عملك بهذي الصوره

والان اختاري كما هو في الصوره في الدئره الحمرا واختاري كما هو مواشر بالون الاخضر

ثم حركيه كما هو في السهم

وسوف يصبح العمل جاهز الان .......
-
مشاركة: كل مايتعلق بتصميم
درس تربيع البصوره
.+ السلام عليكم و رحمة الله +.
اليوم يايبتلكم درس خفيف و سهل عالماشي . . .
انشالله تعيبكم النتيجه
1) نفتح اي صورة نبغي نطبق عليها الدرس . . . اذا كانت الصورة وايد كبيرة يفضل نصغرها لحجم معقول
1) Open an existing image or texture . . . you might want to resize it to a
managable size before doing the next step

::
::
2) نروح على layer >>> duplicate layer . . . بعدين على الطبقة اللي فوق نسوي Filter >>> Pixelate >>> Mosaic . . . نختار الكميه اللي نباها . . . (( مثلا انا بختار 10 pixels ))
2) Duplicate the background . . . then on the top layer apply: Filter>>> Pixelate >>> Mosaic . . . you can choose any amount of pixels you want it mosaiced in . . . EX: I CHOSE A SETTING OF 10 PIXELS

::
::
3) الحين نفتح صحفه يديده . . . اذا في الخطوة اللي فاتت استعملت 10 pixels يعني الصفحه اليديده بتكون بحجم 10px × 10 px . . . و الخلفيه باللون الابيض . . . (( حجم الصفحه يعتمد على الخطوة اللي فاتت ))
3) Now i need to open a new document . . . Since i used a setting of 10pixels my document will have to be 10px × 10px . . . with a white background . . . the size of this document depends on the settings you used in the previous step
::
::
4) في الصفحه اليديده نسوي zoom على الآخر عشان نقدر نشتغل عليها عدل . . . الحين بأداة ال Elliptical Marquee Tool نرسم دائرة في الصفحه و نخليها شوي ابعد عن طرف الصفحه . . . الحين نلونها باللون الاسود
4) In the new document zoom you may have to zoom in so tight . . . now use the Elliptical Marquee Tool to create a dot in the square . . . its better to create the circle almost 1pixel away from the border . . . then fill it with BLACK


::
::
5) الحين نروح على Select >>> Deselect . . . بعدين نروح على Edit >>> Define Pattern . . . و نسمي مثلا black dots 10pixels . . . او اي حجم استعملتوه
5) Now go to Select >>> Deselect . . . then go to Edit >>> Define Pattern . . . and name it black dots 10pixels . . . or however the amount of pixels yours is
::
::
6) (( نسكر هاي الصفحه و نروح على الصورة اللي نبغي نطبق عليها الدرس )). . .نتأكد انه نحنا على الطبقة اللي فوق. . . الحين نروح على الQuick Mask Mode
6) Go back to the original image and select the top PIXELATED layer . . . now we are going to go into the Quick Mask Mode

::
::
7) عقب ما نروح على الQuick Mask Mode نروح على Edit >>> Fill . . . و نختار Pattern . . . و بعدين نختار الpattern اللي سويناه قبل شوي . . . و نضغط على OK
7) Once in Quick Mask Mode you need to fill in you image with the dot pattern we created . . . go to Edit >>> Fill and from the drop down box choose Pattern . . . select the pattern we've just defined and click on OK

::
::
8) نضغط على حرف ال q . . . لاحظتوا انه الدواوير الحمر اختفن . . . الحين نضغط على delete . . . بعدين نروح على Select >>> Deselect و خلصنا !!
8) Hit the q button . . . everything that is not red is now selected . . . now hit the delete key . . . then go to Select >>> Deselect . . . You're Done!!
::
::
9) شوية بهارات من عندي و استوت الصورة جذي . . . (( تذكرون الطبقة اللي تحت ؟؟ . . . خليتها باللون الاسود عشان الطبقة اللي فوقها تبين اكثر ))
9) To finish my picture off i decided to insert a black layer below it . . . now i can say its Creative!!
::

هني مثلا استخدمت 5 pixels بدال ال 10 pixels . . . تقدرون تستخدمون اي كميه تبونها . . . بس انتبهوا انكم تغيرون حجم الصفح بعد في الخطوة الثالثه
-
مشاركة: كل مايتعلق بتصميم
درس عمل فيلم قديم
درس عمل فيلم قديم
السلام عليكم ورحمة الله وبركاته
مثال على الدرس

تحميل الدرس على الجهاز
موضوع الدرس
-
مشاركة: كل مايتعلق بتصميم
^_^ بســـــم الله الرحمــــن الرحيـــــم ^_^
الســــــــلام عليــــــكم ورحمـــــة الله وبركـــــاته ...
::
عندي لكم اليوم درس جديد شفته في موقع أجنبي وترجمته وضفت شوية أشياء من عندي.. طبعا الدرس عن كيفية صناعة زر زجاجي يلمع مثل الزجاج.. الدرس فيه صعوبة شوية أو بالأحرى يبي له دقة وتركيز.. بس ان شا الله يعجبكم وأشوف أزراركم الزجاجية
1- نفتح ملف جديد شفاف
1- Open New Transparent File

2- نرسم في الطبقة الأولى دائرة ونملاها باللون الرمادي الغامق
2- In The First Layer Draw Circle & Fill It with Dark Gray

3- مع التحديد ننشئ طبقة جديدة ونروح Select >> Modify >> Contract ونحط القيمة 2 وبعدين نروح Select >> Feather ونحط القيمة 5، وعقب نلون بلون رمادي أفتح من القبلي والتحديد للحين موجود ما نشيله
3- Keep The selection & Create A new Layer, Then Go To Select >>Modify>> Contract & Set It At 2 Then Go To Select >> Feather & Set It At 5, & Then Fill With Lighter Gray. Keep The Selection

4- ننشئ طبقة جديدة
4- Create New Layer
5- نختار أداة التدرج ويكون اللون الأمامي الأبيض ونختار من أبيض إلى شفاف وننفذ التدرج من أعلى إلى أسفل الدائرة
5- Choose The Gradient Tool & Set The Foreground Color To White and then set your gradient selector to 'Foreground to Transparent', Then Aplly The Gradien From Top TO Bottom The Circle.

6- ننشئ طبقة جديدة ونرسم دائرة أصغر من الدائرة القبلية ونلونها باللون اللي نبيه بس يكون لون غامق
6- Create New Layer & draw a circle Smaller Than The One We Had, Draw It Inside It & Fill It With Color U Want But It Must Be Dark.

7- نضاعف الطبقة بدون ما نشيل التحديد ونخلي الطبقة الجديدة تحت الطبقة الأولى اللي ضاعفناها ونلونها باللون الأسود وبعدين نروح قائمة Edit وبعدين نروح Free Transform وبنشوف فوق في شريط وفي أحرف X, Y, W, H عند حرف الـ W و الـ H ونحط القيمة 102% عند الحرفين و نضغط Enter علشان نطبق اللي صار ويختفي التحديد، نروح لقائمة Layer وبعدين بنشوف Layer Style نروح عليها بالسهم وبتطلع لنا قائمة نختار منها Blending Options وبتنفتح لنا نافذة.. على اليسار في قائمة نروح نضغط على:: Gradient Overlay ونحط القيم مثل الصورة:: وبعدين نضغط على مفتاح Enter.
7- Duplicate The Layer With Keeping The Selection, Put The Duplicated Layer Under The Duplicated Layer, Then Go To Edit >>> Free Transform.. U Will Notice A toolbar With Letters.. X, Y, W, H, In The Letters W & H Set 102% Then Press Enter Key To Confirm The Transform, Then Go To Layer >>> Layer Style >>> Blending Options, On The Left List.. Choose Gradient Overlay & Set It Like The Pic. Then Press Enter Key.


8- على الطبقة اللي ضاعفناها من قبل نروح بعد Layer >>> Layer Style >>> Blending Options في القائمة ع اليسار نروح نضغط على:: Inner Glowونحط الاعدادت مثل الصورة:: وبعدين نروح Inner shadow ونحط الإعدادات مثل الصورة:: وبعدين نضغط مفتاحEnter.
8- On The Layer We Duplicated Go To Layer >>> Layer Style >>> Blending Options On The Left List.. Choose Inner Glow & Set It Like The Pic, Again On The Left List.. Choose Inner Shadow & Set It Like The Pic, The Press Enter Key.

9 – نحدد الطبقة الأولى بالضغط على مفتاح Ctrl ونختار فرشاة دائرية (النوع اللي حدودها متلاشية ) ونختار الحجم من 100 – 200 بكسل واللون يكون أفتح من اللي اخترناه من قبل لما نختار الفرشاة بنجوف فوق في شريط :: نغير الـ Mode من Normal إلى Linear Dodge والـ Ocapity إلى 30 % والـ Flow إلى 60% ونروح الى تحت الدائرة وفي النص ونلون بالفرشاة كذا مرة لين ما يصير لنا مثل الصورة::
9- Select The Layer By Pressing Ctrl Key, The Choose Soft Circle Brush, U Will Notice A Toolbar Up Adjust This Settings .. Change The Mode To Linear Dodge, The Opacity To 30% & The Flow To 60% Then Use The Brush With A Color Lighter Than The Color We Used Before, Then Use The Brush In The Half Bottom Of The Circle Many Times Untill You Get Like This.

10- مع التحديد نفتح طبقة جديدة ونلونها باللون الأبيض وبعدين نروح قائمة Edit >>> Free Transform ونصغر الدائرة ونخليها في الوسط ونغير الـ Mode إلى Overlay والـ Opacity إلأى 30% ونطبق عليها Filter >>> Blur >>> Gaussian blur ونحط قيمة 5..
10- Keep Selection & Create New Layer Then Fill It With White, Go To Edit >>> Free Transform & Make The Circle Small & Put It In The Middle, Then Go TO Filter >>> Blur >>> Gaussian blur & Set It With 5 .

11- أنشئ طبقة جديدة.. الحين نحتاج لهالفرشاة :: تقدرون تحملونها من الملف :: (عقب ما يكتمل التحميل :: نفتح الملف المضغوط ونسوي Extract إلى My Documents وبعدين في الفوتوشوب نروح لاختيار الفرشاة و المثلث الصغير في الزاوية اليمين نضغط عليه ونروح Load Brush ونختار الفرشاة من My Documents زبعدين بنحصل الفرئاة في اخر القائمة لما بنختار الفرشاة، في الشريط اللي فوق نغير الـ Mode إلى Normal والـ Opacity والـ Flow إلى 100% ونختار اللون الأبيض وبعدين نستخدم الفرشاة مرتين جمب بعض في أعلى الدائرة.
11-Create New Layer.. Now We Will Need This Brush, U Can Download It From The File, (After Download Finished, Go To The Winzip File & With Right Click Choose ‘Extract’ To My Documents, In The Photoshop Press The Brush Then U Have To Choose A Brush To Use, In The Left Center U Will See Small Triangle Press It U Will See A List, Choose ‘Load Brushes & Choose The File U Extracted In My Documents ) Then U Will Get The Brush, U Will See It The Last When U Will Choose Brush, First In The Toolbar Change The Mode To Normal & OPACITY TO 100% & The Flow to 100% too, Set The Foreground Colour To White then Use The Brush Twice Near To Each Other In The Top Of The Circle.
http://www.alamuae.org/dros/images/...quaresbrush.zip

12- ألحين نروح لـ Filter >>> Liquify وعلى القائمة اللي في اليسار نختار الـ ‘Pucker Tool’ 
وعلى القائمة اللي في اليمين نختار الـ Brush Size حجم كبير مثل 450 وعند الكربعات بنشوف المؤشر (علامة "+") نحطها فوق المربعات وبينهم مسافة ونسحب لفوق لما تصير المربعات على شكل مستطيلات مسحوبة لفوق وبعدين على القائمة جهة اليسار نختار الـ ‘Bloat tool
والقائمة اللي على اليمين نختار الـ Brush Size 240 ونحط الموشر وسط المربعات ونضغط لما يصير عندنا مثل الصورة:: ونغير الشفافية إلى 35 أو أقل والمود إلى Overlay
12- Then Go To Filer>>> Liquify & In The Left List Choose ‘Pucker Toll’ & In The Right List Adjust The Brush Size At 450 The Put The + Sign On The Top Of The Squares & Keep Holding To The Up, Then In The Right List Adjust The Brush Size At 240 & In The Left List Choose ‘Bloat Tool’ Then Put The + Sign In The Middle Of The Squares, Keep pressing Untill U Get Like This. Then Set The opacity To 35 & Change The Mode To Overlay.

13- والحين مع بعض البهارات والاضافات الشخصية تطلع عندنا أزرار زجاجية حلـــــوة.
13- Now With Personnel Moves & Some Ingredients We Can Get CoOoOoOoL Glass Bottons.


-
مشاركة: كل مايتعلق بتصميم
السلام عليكم و رحمة الله و بركاته
عندي اليوم درس مترجم سهل و مميز
اتمنى انك تتابعون الدرس و يعجبكم
1- نفتح صفحه ذو خلفية شفافه مقاس 500 × 500
من قائمة فلتر نختار الاتي

2- ثم نختار من قائمة render الخيار الثانى
نكرر الفلتر ذاته 3 مرات متتاليه

3- ثم من قائمة image >> adjustments >>> levels

4-مره اخرى مع قائمة الفلاتر و هذه المره نختار من قائمة stylize هذا الخيار

5-الان سنقوم بقلب الالوان و مضاعف طبقة لير

6-من قائمة فلاتر البلور نختار الاتي

7- نحدد الطبقة المنسوخة ثم نقوم باضافة الماسك من خلال الضغط على الايقونة المبينه
ثم نختار اداة التدرج بالاعدادات المبينه في الشكل و نقوم بسحبها على هذه الطبقة

8- سنقوم بتلوين الطبقة العليا من خلال هذا الامر

9- نغير صيغة الطبقة العليا من نرمال الى اورلى و سنحصل على خلفية تشبة هذه

او

-
مشاركة: كل مايتعلق بتصميم
السلام عليكم ورحمة الله وبركاته
اليوم درسنا عن الكتبة بالثلج .. و هو عبارة عن صورتين كبار ...الرجاء انتظار التحميل ..


-
مشاركة: كل مايتعلق بتصميم
©؛°¨°؛©][تذهيب الصاعق ][©؛°¨°؛©
اليوووووم سويتلكم درس يحبه قلبكم ......والكل كان يسأل كيف تسوي التذهيب مثل الي في توقيعك وغيره ... والله ودي اعلمكم بس والله ماا اعرف اسوي دروس ....بس حاولت هالمره اسويه بالتفصييييل الممل ....واذا الكل فهم وعرف يطبع انشاء الله راح اكمل سلسلة دروسي......يالله بسم الله ...نبدأ؟.
ا) موضح في الصورة ما يحتاج اقول شي

2) الحين راح نشتغل على لير الخط ....نروح عند layer >>> Layer style راح تطلع لنا قائمه مثل ماهو موضح في الصورة التالية.

3) تابع الصورة التالية..

4) بعد ما تخلص راح يكون الشكل في الصورة التالية ..

5) نرد للقائمه مرة ثانية ونسوي مثل ما هو موضح في الصورة التالية ...

6) طبعا بعد ما نختار Fill Type>>> Gradient مثل ماهو موضح في الصورة الي طافت ....راحي تتغير القائمة وتصبح بالشكل التالي في الصورة التالية... .ونسيت اوضح شي في الصورة حاول تغير في الـ Angle الين ما تطلع بأفضل شكل ممكن .

@@) بعد ما نضغط على مكان ماهو موضح بالسهم ....راح يطلع لنا الشكل التالي ...شوفو كيف نقل اللون في الصورة ....هذي حركة مهمه جدا جدا جدا .....شوفو كيف يتم النقل في الصورة التالية .

7) بعد ما تخلص بيطلع الشكل كالتالي.

8) الحين اهم حركة .....نسوي New Layer ..بعدين نروح عند لير الخط ونضغط على الكي بورد Ctrl وفي نفس الوقت وانت ضاغط تدوس على لير الخط بالماوس ...بتحصل ان الخط تحدد ....وبعدين نختار بروش ونشتغل على اللير الجديد ....نحط شوي بروش على الكلمة ويكون اللون يفضل بالأسود ...وشي ثاني يفضل يكون البروش مب متدرج ...يعني تكون اطرافه مستقيمة ....مثل ماهو موضح في الصورة التالية.

9) بعد ما نخلص من البروش ....نخلي اللير الجديد على Overlay .. ونحط بعض النجوم ....واح يطلع الشكل النهااائي كالتالي .

وانشاااء الله يكون استفدتو من الدرس وفهمتو ....ولاااازم بليييز علشان اتأكد انكم فهمتو ....لازم تطبقون ...
ومع كم حركه في الخلفية والتفنن فيها راح تخلي التذهييب يللللمع وحلو ...

-
مشاركة: كل مايتعلق بتصميم
السلام عليكم و رحمة الله و بركاته
اقدم لكم درس عن كيفية عمل خط ثلاثي الابعاد
و الطريقه سهله جدا بس اتبعو الخطوات التاليه
و هذا درس على قد الحال..

و كذي بيكون الشكل النهائي

 ضوابط المشاركة
ضوابط المشاركة
- لا تستطيع إضافة مواضيع جديدة
- لا تستطيع الرد على المواضيع
- لا تستطيع إرفاق ملفات
- لا تستطيع تعديل مشاركاتك
-
قوانين المنتدى