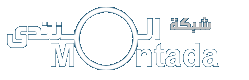- شغل برنامج الإنشاء Create ، ومن قسم Slide Show أختر وظيفة Simple Slide Show ..
- ومن النافذة التي سيتم فتحها ، اضغط على أيقونة جلب الصور Add Photos ..
- كما فعلت سابقاً انتقي الصور المرغوب إدراجها في ملف العرض ..
- قم بضبط الخصائص والخيارات ، على سبيل المثال أختر نمط عرض الصور العشوائي عند استعراض الملف ، وحدد مدة بقاء الصور في العرض ، وفعّل وظيفة Loop after Last page التي ستسمح بإعادة العرض تلقائياً عند بلوغ نهايته .. أنقر بعد ذلك زر الحفظ Save وأختر موقعاَ على جهازك ليتم إنشاء وحفظ الملف فيه ..
- قبل الخروج من هذا القسم دعنا نلقي نظرة سريعة على وظيفة تمكنك من إنشاء موقع ويب خاص بك تعرض من خلاله معرضك الشخصي على شبكة الانترنت ..
- بغض النظر عن خبرتك في مجال إعداد وتصميم الصفحات والمواقع ، Adobe Photoshop Elements سيتولى نيابة عنك كل العمل فقط عليك تقرير أي الصور التي تحب ظهورها في المعرض وتسمية الصفحة وكتابة عنوانك البريدي ..
- حسناً قم الآن ومن قسم Create بتشغيل وظيفة إنشاء معرض الصور للويب Web Photo Gallery ..
- الآن من نافذة خصائص البرنامج ، وقم بجلب الصور المرغوب إدراجها في المعرض بالضغط على زر Add ، ثم انتفي استايل الصفحة المرغوب من قائمة Gallery Styles ..
- قم الآن بوضع البيانات الشخصية كما يحلو لك ، وفي الأسفل اضغط زر الاستعراض Browse واختر من جهازك محرك أقراص معين c مثلاً ، وفي الأسفل اكتب اسم الدليل الذي سيتم إنشاء معرضك الشخصي فيه .. أخيراً اضغط زر حفظ Save للبدء بإعداد صفحات المعرض ..
- عقب انتهاء عملية الحفظ سيكون معرضك جاهزاً على الدليل الذي اخترته ، وهو ينتظر منك رفعه إلى شبكة الانترنت ، لتقوم بعد ذلك بتوزيع عنوان الصفحة على أصدقاءك ومعارفك ..
- هناك المزيد من الوظائف الأخرى التي يمكن الوصول إليها من قائمة إنشاء هذه ، ولصعوبة تعقب كل الوظائف والخدمات أترك لك مهمة اكتشافها وتجربتها ..
- في الجزء الأخير من هذا الموضوع سنتناول خيارات الحفظ والنسخ الاحتياطي التي يمتلكها البرنامج ..
- بعد كل العناء الذي بذلته وأنت بصدد تنظيم صورك وتصحيحها وتحريرها ، سيكون من المناسب جداً أن تقوم بين الحين والآخر بحفظ نسخ احتياطية من مكتبات الصور التي تمتلكها ..
- Adobe Photoshop Elements يمتلك وظيفة تمكنك من عمل نسخ احتياطية مؤتمته من صورك والأدلة التي تتواجد فيها ، يمكنك مثلاً عمل نسخ احتياطية على أقراص سي دي مدمجة أو يمكن عمل النسخ الاحتياطية على القرص الصلب ، الفقرة القادمة توضح هذه الخيارات بالتفصيل ..
- حسناً عد الآن لمستعرض ومنظم الصور View and Organize ، ومن القائمة File أختر وظيفة Burn لعمل نسخ احتياطية على أقراص السي دي المدمجة ..
- كما ترى في لوحة خصائص النسخة ، يمكنك عمل نسخة من المواد قيد التحديد ، أو يمكنك عمل نسخة احتياطية لكامل المحتويات في المعرض ..
- بعد ضغط أمر التالي Next في اللوحة السابقة قد يظهر لك البرنامج رسالة تفيد بمشاكل تتعلق ببعض الصور أو المحتويات المفقودة ، في هذه اللوحة هناك خيار Reconnect يمكنك من تعقب تلك الوصلات المقطوعة وتصحيحها أو يمكنك الضغط على زر الاستمرار Continue للمواصلة ..
- الآن ستنتقل للقسم الثاني من خيارات عمل النسخ الاحتياطية ، فبانتقاءك لخيار Full Backup سيقوم البرنامج بعمل نسخة احتياطية كاملة للمحتويات ، هذا خيارك عند عمل النسخة الاحتياطية الأولى .. لاحقاً يمكنك تحديث النسخة الاحتياطية لتعقب التغييرات التي حصلت في الفترة بعد النسخ الاحتياطية السابقة وذلك بالضغط على Incremental Backup مع ملاحظة أن الوظيفة تفترض توفر النسخة على وسيط يقبل إعادة الكتابة عليه ..
- بالضغط على أمر التالي في اللوحة السابقة ستنتقل الى القسم الثالث الذي ستحدد فيه اسم السواقة التي ستقوم بإدراج القرص المضغوط فيها ، وكذلك خيار سرعة الكتابة .. الخ
- عندما تضغط على أمر Done سيتم عمل النسخة وسيظهر لك عدد الأقراص التي ستحتاجها عملية النسخ الاحتياطية ..
- في الخطوة السابقة كانت عملية النسخ الاحتياطي تتم على أقراص مضغوطة وفي الخطوة التالية سنقوم بعمل النسخ الاحتياطية على القرص الصلب .. من القائمة File أختر Backup ..
- اتبع نفس الخطوات التي قمت بها عند النسخ على قرص السي دي ، هنا وفي المرحلة الثالثة سيتطلب منك الموقف تحديد محرك أقراص عوضاً عن القرص المدمج ، وبالضغط على زر استعراض يمكنك القيام بتحديد دليل معين في المحرك المختار من قرصك الصلب ليتم نسخ الملفات إليه ..
- أخيراً نشير إلى النسخ الاحتياطية يمكن استعادتها والرجوع إليها في حالات الطوارئ أو عند الرغبة في نقل محتويات المعرض إلى جهاز أخر .. الوظيفة المسئولة عن الاستعادة هي وظيفة Restore من قائمة File ..
- خصائص نافذة الاستعادة تتضمن تحديد الموقع الذي سيتم جلب النسخة الاحتياطية منه ، وخيارات الاستعادة الأخرى الأخرى كتقرير أين سيتم كتابة الملفات وإن كنت ترغب في تحديد موقع جديد ..
- أخيراً ، دع خيالك يحلق بك إلى أفاق بعيدة .. تمنياتي لك بعمل ممتع ومفيد