وأحب أن أضيف من 150 إلى 210 نقطة
نكمل................................
151. خلال تنصيب ويندوز XP و بعد إعادة التشغيل لم يتعرف الويندوز على محرك الأقراص المضغوطة و لم يستطع إكمال الإعداد، ما الحل؟
أعد تنصيب الويندوز باستخدام هذا الأمر من داخل الويندوز الذي تريد تنصيب XP عليه :
d:\i386\winnt32 /s:d:\i386 /makelocalsource
مع استبدال d:\i386 بالمسار المناسب لمحرك الأقراص المضغوطة.
152. هل هناك طريقة لحل مشاكل إقلاع ويندوز XP كما ذكر في السؤال رقم 91 و لكن دون الحاجة لاستخدام قرص إقلاع الويندوز في كل مرة تحدث فيها مشكلة ، أي أنني أريد أن أشغل Recovery Console من القرص الصلب ، كيف أقوم بذلك؟
ضع القرص المضغوط لويندوز XP في محرك الأقراص ثم اذهب الى ابدأ>تشغيل و اكتب الأمر التالي:
d:\i386\winnt32.exe /cmdcons
مع استبدال d برمز محرك الأقراص المضغوطة.
يقوم الأمر السابق بإضافة خيار Recovery Console الى خيارات قائمة أنظمة التشغيل عند بدء تشغيل الجهاز و هذا الخيار مفيد لحل مشاكل الويندوز دون الحاجة لاستخدام القرص المضغوط لويندوز XP.
153. ما هي الأوامر التي يمكن استخدامها مع وحدة تحكم الاسترداد Recovery Console ؟
Attrib : تغيير سمات الملف أو الدليل.
Batch : تنفيذ الأوامر المعينة في الملف النصي.
Bootcfg : تكوين ملف التمهيد (boot.ini) واسترداده.
ChDir (Cd) :عرض اسم الدليل الحالي أو تغيير الدليل الحالي.
Chkdsk : فحص القرص وعرض تقرير عن حالته.
Cls : مسح الشاشة.
Copy :نسخ ملف واحد إلى موقع آخر.
Delete (Del) :حذف ملف واحد أو أكثر.
Dir : عرض قائمة بالملفات والدلائل الفرعية في دليل ما.
Disable : تعطيل خدمة النظام أو برنامج تشغيل الجهاز.
Diskpart : إدارة الأقسام على محركات الأقراص الثابتة.
Enable : بدء تشغيل أو تمكين خدمة النظام أو برنامج تشغيل الجهاز.
Exit : إنهاء وحدة تحكم الاسترداد وإعادة تشغيل الكمبيوتر.
Expand :استخراج ملف من ملف مضغوط.
Fixboot : كتابة قطاع جزء تمهيد جديد على الجزء المحدد (يستخدم في حال فشل إقلاع الويندوز).
Fixmbr : إصلاح سجل التمهيد الرئيسي للقرص المعيّن (يستخدم في حال فشل إقلاع الويندوز).
Format : تهيئة القرص.
Help : عرض قائمة بالأوامر التي يمكنك استخدامها في وحدة تحكم الاسترداد.
Listsvc : سرد الخدمات وبرامج التشغيل المتوفرة على الكمبيوتر.
Logon : تسجيل الدخول إلى تثبيت Windows.
Map : عرض تعيينات الأحرف لمحركات الأقراص.
Mkdir (Md) : إنشاء دليل ما.
More : عرض ملف نصي.
Net Use : وصل مشاركة شبكة بحرف محرك أقراص.
Rename (Ren) : إعادة تسمية ملف واحد.
Rmdir (Rd) : حذف دليل ما.
Set : عرض متغيرات البيئة وتعيينها.
Systemroot : تعيين الدليل الحالي إلى دليل Systemroot للنظام الذي قمت بتسجيل الدخول إليه حالياً.
Type : عرض ملف نصي.
154. هل هناك طريقة للوصول الى مجلدات أخرى غير مجلد الويندوز من خلال Recovery Console ؟
نعم يوجد و لكن لابد من إعداد ذلك أولا من خلال الدخول الى الويندوز و الذهاب الى لوحة التحكم>أدوات إدارية>نهج الأمان المحلي و هناك اذهب الى النهج المحلية>خيارات الأمان و من ثم انقر نقرا مزدوجا على النهج:
Recovery console: Allow floppy copy and access to all drives and folders
و هناك اختر تمكين ثم موافق.
الآن عليك الخروج من الويندوز و الدخول الى Recovery console و من ثم إعطاء الأمر التالي:
SET AllowAllPaths = TRUE
الآن تستطيع التنقل بحرية في القرص و الولوج الى أي مجلد تريد.
155. لا يقوم ويندوز XP بحفظ كلمة المرور لاتصال الإنترنت ، ما العمل لحل هذه المشكلة؟
اذهب الى ابدأ>الاتصال بـ> ثم انقر بالزر الأيمن للفأرة على أيقونة الإتصال و اختر خصائص ثم توجه الى تبويب الأمان و اختر نموذجي و السماح بكلمة مرور غير مؤمنة ثم انقر على موافق.
156. ما هي طريقة تفعيل أو تعطيل خاصية حفظ كلمات السر لمواقع الإنترنت المختلفة؟
من الإنترنت اكسبلورر اذهب الى أدوات >خيارات إنترنت ثم تبويب أمان ثم انقر على مستوى مخصص، و هناك و من قائمة الإعدادات ستجد الخيار : استمرارية بيانات المستخدم و تستطيع اختيار تمكين أو تعطيل هذه الخاصية.
157. هل هناك طريقة لمعرفة المدة الزمنية المنقضية منذ تشغيل الجهاز؟
نعم اذهب الى ابدأ>تشغيل ثم اكتب cmd ثم موافق ثم اكتب systeminfo ثم اضغط على Enter و ستجد مجموعة من المعلومات من ضمنها System Up Time كما تستطيع معرفة تاريخ تنصيبك للويندوز.
158. كيف أستطيع تمكين أو تعطيل خاصية المطالبة بكلمة مرور الويندوز عند استعادة الكمبيوتر من وضع الاستعداد Standby؟
اذهب الى لوحة التحكم>خيارات الطاقة ثم تبويب خيارات متقدمة و هناك ستجد خيار المطالبة بكلمة المرور.
159. ما هي كلمة المرور الإفتراضية لحساب Administrator في Windows XP Home Edition و متى قد أحتاجها؟
كلمة المرور الإفتراضية تكون فارغة في النسخة المنزلية من ويندوز XP لهذا إن طلب منك إدخال كلمة مرور عند محاولتك لإصلاح الويندوز باستخدام Recovery Console فلا تدخل أي شيء و اترك خانة كلمة المرور فارغة.
160. لدي Windows XP Home Edition و قد قمت بالخطأ بحذف جميع حسابات المستخدمين ، و الآن لا أستطيع الدخول الى الويندوز حتى باستخدام حساب Administrator الذي لا يحذف ، ما الحل؟
مستخدمي Windows XP Home Edition لا يستطيعون الدخول الى الويندوز باستخدام حساب Administrator إلا من خلال نمط Safe Mode فقط ، و بعد الدخول ممكن أن تنشيئ حسابات جديدة من لوحة التحكم>حسابات المستخدمين
161. هل هناك طريقة لتغيير الإسم لحساب Administrator و ذلك لمنع الهاكرز أو تصعيب مهمتهم في اختراق الجهاز ، حيث أن اسم Administrator معروف للجميع و يبقى على المخترق معرفة كلمة السر؟
نعم ممكن، اذهب الى ابدأ>تشغيل و اكتب secpol.msc و هناك اذهب الى النهج المحلية>خيارات الأمان و هناك انقر نقرا مزدوجا على النهج :
الحسابات:إعادة تسمية حساب Administrator
و هناك اكتب الإسم الجديد ثم انقر موافق
162. لا أستطيع تشغيل التعليمات و الدعم في الويندوز ، ما الحل؟
1- اضغط Ctrl+Shift+Esc لفتح إدارة المهام.
2- انقر على تبويب العمليات.
3- حدد أي عملية لها اسم Helpctr.exe و انقر على إنهاء العملية و كرر هذا الأمر الى أن تزيل جميع العمليات المكررة بهذا الإسم.
4- اذهب لوحة التحكم>أدوات إدارية>خدمات و هناك انقر بالزر الأيمن للفأرة على خدمة Help And Support و اختر إعادة التشغيل.
الآن يمكنك تشغيل التعليمات و الدعم بدون مشاكل إن شاء الله.
163. ما هو(System File Checker (sfc و كيف يعمل؟
يستخدم هذا الأمر من خلال موجه الأوامر أو من خلال الأمر تشغيل (ابدأ>تشغيل) و يقوم بمسح إصدارات كافة ملفات النظام المحمية والتحقق منها بعد إعادة تشغيل الكمبيوتر.
بناء الجملة sfc [/scannow] [/scanonce] [/scanboot] [/revert] [/purgecache] [/cachesize=x]
المعلمات:
/scannow
تفحص كافة ملفات النظام المحمية مباشرةً.
/scanonce
تفحص كافة ملفات النظام المحمية مرة واحدة.
/scanboot
تفحص كافة ملفات النظام المحمية في كل مرة تتم فيها إعادة تشغيل الكمبيوتر.
/revert
إرجاع المسح إلى العملية الافتراضية له.
/purgecache
أفرغ وحدة التخزين المؤقت لملف Windows File Protection وتفحص كافة ملفات النظام المحمية مباشرةً.
/cachesize=x
تعيين الحجم، بالميغا بايت، لوحدة التخزين المؤقت لملف Windows File Protection.
/?
عرض التعليمات في موجه الأوامر.
ملاحظات:
1- يجب أن يكون قد تم تسجيل دخولك كعضو من المجموعة Administrators لتشغيل sfc.
2- إذا اكتشف sfc ملفاً محمياً قد تمت الكتابة فوقه، فإنه يسترد الإصدار الصحيح من الملف من المجلد %systemroot%\system32\dllcache، ثم يستبدل الملف غير الصحيح.
3- إذا أصبح المجلد %systemroot%\system32\dllcache معطوباً أو غير قابلاً للاستخدام، استخدم sfc /scannow، sfc /scanonce، أو sfc /scanboot لإصلاح محتويات المجلد Dllcache.
164. كيف يمكن فحص و إصلاح الأخطاء في القرص الصلب باستخدام الأمر Chkdsk?
ينشئ الأمر Chkdsk ويعرض تقرير حالة عن قرص يستند إلى نظام الملفات. يسرد Chkdsk أيضاً الأخطاء على القرص ويُصلحها. باستخدامه بدون معلمات, يعرض chkdsk حالة القرص في محرك الأقراص الحالي و يتم تشغيله من موجه الأوامر (ابدأ>تشغيل و اكتب cmd ثم موافق)
بناء الجملة:
chkdsk [volume:][[Path] FileName] [/f] [/v] [/r] [/x] [/i] [/c] [/l[:size]]
المعلمات:
volume:
تعيين حرف محرك القرص (متبوعاً بنقطتين), أو نقط تحميل, أو اسم وحدة تخزين.
[Path] FileName
تعيين موقع واسم ملف ما أو مجموعة الملفات التي تريد منchkdsk أن يتحقق من التجزئة فيها. يمكنك استخدام أحرف البدل (مثل, * و?) لتعيين عدة ملفات.
/f
تُصلح الأخطاء الموجودة على القرص. يجب أن يكون القرص مؤمناً. إذا تعذر على chkdsk تأمين محرك الأقراص, فتظهر رسالة تسألك إذا كنت تريد فحص محرك الأقراص في المرة التالية التي يجري فيها إعادة تشغيل الكمبيوتر.
/v
تعرض اسم كل ملف في كل دليل حالما يتم فحص القرص.
/r
تعيّن موقع القطاعات التالفة ويسترد المعلومات القابلة للقراءة. يجب أن يكون القرص مؤمناً.
/x
تُستخدم مع NTFS فقط. تُجبر وحدة التخزين على إلغاء التحميل أولاً, عند الضرورة. كافة التعاملات المفتوحة إلى محرك الأقراص يجري إلغاؤها. تتضمن /x أيضاً وظيفة /f.
/i
تُستخدم مع NTFS فقط. تُجري عملية تحقق أقل قوة لإدخالات الفهرس، مما يؤدي إلى إنقاص مقدار الوقت اللازم لتشغيل chkdsk.
/c
تُستخدم مع NTFS فقط. يتخطى عملية التحقق من الدورات ضمن بنية المجلد، مما يؤدي إلى إنقاص مقدار الزمن اللازم لتشغيل chkdsk.
/l[:size]
تُستخدم مع NTFS فقط. تغيّر حجم ملف السجل إلى الحجم الذي تكتبه. إذا أهمات معلمة الحجم, تعرض /l الحجم الحالي.
/?
تعرض التعليمات في موجه الأوامر.
ملاحظات:
تشغيل chkdsk :
لتشغيل chkdsk على قرص ثابت, يجب أن تكون عضواً في المجموعة Administrators.
التحقق من محرك أقراص مؤمن عند إعادة التشغيل:
إذا أردت chkdsk أن يُصحّح أخطاء القرص, فلا يمكنك ترك ملفات مفتوحة على محرك الأقراص. إذا كان هناك ملفات مفتوحة, فستظهر رسالة الخطأ التالية:
Chkdsk cannot run because the volume is in use by another process. Would you like to schedule this volume to be checked the next time the system restarts? (Y/N
إذا اخترت فحص محرك الأقراص في المرة التالية التي يجري فيها إعادة تشغيل الكمبيوتر, فإن chkdsk يفحص محرك الأقراص ويُصلح الأخطاء تلقائياً عند إعادة تشغيل الكمبيوتر. إذا كان قسم محرك الأقراص هو قسم جذري, فإن chkdsk يُعيد تشغيل الكمبيوتر تلقائياً بعد فحصه لمحرك الأقراص.
الإعلام عن أخطاء القرص :
يفحص Chkdsk مساحة القرص واستخدام القرص لأنظمة الملفات جدول تخصيص الملفات (FAT) وNTFS. يُوفّر Chkdsk معلومات خاصة بكل نظام ملفات في تقرير حالة. يبين تقرير الحالة الأخطاء التي تم العثور عليها في نظام الملفات. إذا شغّلت chkdsk بدون خيار سطر الأوامر /f على قسم نشط, فقد يعطي أخطاءً وهمية لأنه لا يستطيع تأمين محرك الأقراص. يجب عليك استخدام chkdsk من وقتٍ لآخر على كل قرص لفحص الأخطاء عليه.
إصلاح أخطاء القرص :
يُصلح Chkdsk أخطاء القرص فقط عند تعيين خيار سطر الأوامر /f. يجب أن يكون Chkdsk قادراً على تأمين محرك الأقراص لتصحيح الأخطاء. بما أن عمليات الإصلاح عادةً تغيّر جدول تخصيص الملفات للقرص وتسبب أحياناً فقدان البيانات, يُرسل chkdsk رسالة تأكيد مشابهة لما يلي:
lost allocation units found in 3 chains.
Convert lost chains to files?
إذا ضغطت المفتاح Y, يقوم Windows بحفظ كل سلسلة مفقودة في الدليل الجذر كملف له اسماً وفق التنسيق Filennnn.chk. عند انتهاء chkdsk , يمكنك التحقق من هذه الملفات إن كانت تحتوي على بيانات أنت بحاجة لها. إذا ضغطت المفتاح N, يُصلح Windows القرص, ولكن لا يحفظ محتويات وحدات التخصيص المفقودة.
إذا لم تستخدم خيار سطر الأوامر /f, فسيُرسل chkdsk رسالة إذا وجد ملفاً بحاجة لإصلاح, ولكنه لا يُصلح أية أخطاء.
إذا استخدمت chkdsk /f على قرص كبير جداً (على سبيل المثال, 70 جيجا بايت) أو على قرص فيه عدد كبير جداً من الملفات (على سبيل المثال, ملايين من الملفات), فقد يستغرق chkdsk وقتاً طويلاً (على سبيل المثال, عدة أيام) لإتمام عمله. لن يكون الكمبيوتر متوفراً خلال هذا الوقت لأن chkdsk لا يتخلى عن التحكم إلا بعد أن ينتهي.
التحقق من قرص تمت تهيئته وفق النظام FAT :
يعرض Windows تقارير الحالة للأمر chkdsk لقرص مهيّأ وفق النظام FAT وفق التنسيق التالي:
Volume Serial Number is B1AF-AFBF
72214528 bytes total disk space
73728 bytes in 3 hidden files
30720 bytes in 12 directories
11493376 bytes in 386 user files
61440 bytes in bad sectors
60555264 bytes available on disk
2048 bytes in each allocation unit
35261 total allocation units on disk
29568 available allocation units on disk
التحقق من قرص تمت تهيئته وفق النظام NTFS :
يعرض Windows تقارير الحالة للأمر chkdsk لقرص مهيّأ وفق النظام NTFS وفق التنسيق التالي:
The type of the file system is NTFS.
CHKDSK is verifying files...
File verification completed.
CHKDSK is verifying indexes...
Index verification completed.
CHKDSK is verifying security descriptors...
Security descriptor verification completed.
12372 kilobytes total disk space.
3 kilobytes in 1 user files.
2 kilobytes in 1 indexes.
4217 kilobytes in use by the system.
8150 kilobytes available on disk.
512 bytes in each allocation unit.
24745 total allocation units on disk.
16301 allocation units available on disk.
في حال تعيين خيار سطر الأوامر /f, يُرسل chkdsk رسالة خطأ إذا تم العثور على ملفات مفتوحة على القرص. في حال عدم تعيين خيار سطر الأوامر /f ويوجد ملفات مفتوحة, فقد يُعلم chkdsk عن وحدات التخصيص المفقودة على القرص. يمكن أن يحدث هذا في حال لم يتم تسجيل الملفات المفتوحة بعد في جدول تخصيص الملفات. إذا أعلم chkdsk عن فقدان عدد كبير من وحدات التخصيص, فيجب إصلاح القرص.
استخدم خيار سطر الأوامر /r للبحث عن أخطاء القرص الفعلية في نظام الملفات. للحصول على معلومات حول استرداد الملفات المعطوبة فعلياً بواسطة recover, راجع السؤال التالي.
يتم الإعلام عن القطاعات التالفة بواسطة chkdsk وذلك بوضع علامة عليها على أنها تالفة عند ما يجري تحضير القرص لأول مرة للعملية. وهي لا تشكل أي خطر.
فيما يلي رموز الإنهاء التي يُعلم عنها chkdsk بعد انتهائه.
0 لم يتم العثور على أخطاء.
1 تم العثور على أخطاء وجرى إصلاحها.
2 تم إنجاز تنظيف القرص، كتجميع للبيانات المهملة، أو أنه لم يتم إنجاز التنظيف بسبب عدم تعيين /f.
3 تعذر التحقق من القرص، أو تعذر إصلاح الأخطاء، أو تعذر إصلاح الأخطاء بسبب عدم تعيين /f.
أمثلة:
إذا أردت التحقق من القرص الموجود في محرك الأقراص D وجعل Windows يعمل على إصلاح الأخطاء, اكتب:
chkdsk d: /f
إذا واجه أخطاءً, يتوقف chkdsk مؤقتاً ويعرض رسائل. وينتهي Chkdsk بإظهار تقرير يبيّن حالة القرص. لا يمكنك فتح أية ملفات على محرك الأقراص المحدد حتى ينتهي chkdsk من العمل.
للتحقق من كافة الملفات على قرص مهيأ بالنظام FAT في الدليل الحالي اكتب:
chkdsk *.*
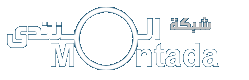

 تعلم ويندوز إكس بي xp
تعلم ويندوز إكس بي xp






 osDevices\D\" اضغط بالزر الأيمن للفأرة على المفتاح و اختر إعادة تسمية وغيره الى :
osDevices\D\" اضغط بالزر الأيمن للفأرة على المفتاح و اختر إعادة تسمية وغيره الى : 

