173. أحيانا عند إيقاف تشغيل الجهاز تظهر رسالة تفيد أن بعض البرامج لا تستجيب، هل هناك طريقة لجعل الويندوز يغلق هذه البرامج تلقائيا؟
نعم اذهب الى ابدأ>تشغيل و اكتب regedit و هناك اذهب الى:
HKEY_USERS\DEFAULT\Control Panel\Desktop
و هناك انقر نقرا مزدوجا على المفتاح AutoEndTasks و أعطه القيمة 1 بدلا من 0
174. لقد قمت بتثبيت درايفر ما لأحد الأجهزة و لكنه أدى الى ظهور بعض المشاكل في الويندوز ، هل هناك طريقة للعودة للدرايفر القديم؟
نعم ، اذهب الى لوحة التحكم>النظام، ثم تبويب الجهاز ثم انقر على إدارة الأجهزة و هناك حدد الجهاز الذي قمت بتثبيت درايفر جديد له و اضغط بالزر الأيمن للفأرة عليه و اختر خصائص ثم تبويب برنامج التشغيل و هناك انقر على استعادة برنامج التشغيل السابق.
175. أحيانا عند إغلاق بعض البرامج تبقى بعض ملفاتها عالقة في الذاكرة مما يخفض من أداء الويندوز ، هل هناك طريقة لجعل الويندوز يتخلص تلقائيا من هذه الملفات؟
نعم اذهب الى ابدأ>تشغيل و اكتب regedit و هناك اذهب الى:
HKEY_LOCAL_MACHINE\SOFTWARE\Microsoft\Windows\CurrentVersion\Explorer
و من الجهة المقابلة من نافذة البرنامج اضغط بالزر الأيمن للفأرة على أي مكان فارغ و اختر جديد> قيمة سلسلة أو ( string value) و أعطيها الإسم AlwaysUnloadDLL ثم انقر عليه مرتين و اعطه القيمة 1.
176. هل هناك طريقة لمعرفة الدرايفرات غير المتوافقة بشكل كامل مع ويندوز XP لتحديثها إن أمكن؟
نعم، اذهب الى ابدأ>تشغيل و اكتب sigverif ثم موافق و هناك انقر على خيارات متقدمة ثم اختر البحث عن الملفات الأخرى التي لم يتم توقيعها رقميا ، ثم انقر على استعراض و توجه الى المجلد : Windows\System32\Drivers ثم انقر على موافق ثم انقر على ابدأ.
177. هل هناك طريقة لتسريع تصفح الشبكة Network Browsing؟
نعم، اذهب الى ابدأ>تشغيل و اكتب regedit و هناك اذهب الى:
HKEY_LOCAL_MACHINE/Software/Microsoft/Windows/Current Version/Explorer/RemoteComputer/NameSpace
ثم احذف المفتاح التالي:
{D6277990-4C6A-11CF-8D87-00AA0060F5BF}.
178. هل هناك طريقة لإضافة ADMINISTRATOR الى قائمة المستخدمين في لوحة الدخول الى ويندوز XP؟
نعم، اذهب الى ابدأ>تشغيل و اكتب regedit و هناك اذهب الى:
HKEY_LOCAL_MACHINE\SOFTWARE\Microsoft\Windows NT\CurrentVersion\Winlogon\SpecialAccounts\UserList
و من الجهة المقابلة انقر نقرا مزدوجا على المفتاح Administrator و غير قيمته الى 1 ، أما إن لم تجد هذا المفتاح فقم بإنشائه (من قائمة البرنامج : تحرير>جديد>قيمة DWORD) و أعطه القيمة 1 ثم أعد تشغيل الجهاز.
179. هل هناك طريقة لمنع الإنترنت إكسبلورر من حفظ الصفحات المشفرة التي أستعرضها على الإنترنت و ذلك لمنع الوصول إليها من قبل المخترقين؟
نعم، اذهب لوحة التحكم>خيارات إنترنت ، ثم تبويب خيارات متقدمة و تحت قسم أمان ضع علامة أمام: عدم حفظ الصفحات المشفرة الى القرص ، ثم انقر على موافق.
180. هل أستطيع أن أجعل الويندوز XP يستفيد من الحجم الفعلي لذاكرة الكيش المستوى الثاني (L2)؟
نعم اذهب الى ابدأ>تشغيل و اكتب regedit و هناك اذهب الى:
HKEY_LOCAL_MACHINE\SYSTEM\CurrentControlSet\Control\Session Manager\Memory Management
و انقر نقرا مزدوجا على المفتاح SecondLevelDataCache و اعطه القيمة الفعلية لذاكرة L2 لديك (يمكن معرفتها من كتيب المعالج المرفق بالجهاز).
181. كيف أستطيع تشفير ملفاتي و مجلداتي لمنع وصول المخترقين لها؟
مع نظام تشفير الملفات (EFS) المتوفر في ويندوز XP، يمكنك تخزين البيانات بشكل آمن. يقوم EFS بهذا بواسطة تشفير البيانات في ملفات أو مجلدات محددة على أقراص قائمة على نظام الملفات NTFS.
بسبب أن EFS متكاملة مع نظام الملفات، فهي سهلة الإدارة، صعبة الاختراق، وشفافة بالنسبة للمستخدم. وهذا مفيد من الناحية العملية لتأمين البيانات على أجهزة الكمبيوتر التي قد تكون غير حصينة ضد السرقة، مثل أجهزة الكمبيوتر المحمولة.
لا يمكن تشفير الملفات والمجلدات أو فك تشفيرها على وحدات التخزين القائمة على نظام الملفات FAT.
لتشفير ملف أو مجلد قم بما يلي:
1- افتح مستكشف Windows.
2- انقر بزر الماوس الأيمن فوق الملف أو المجلد الذي تريد تشفيره, ثم انقر فوق خصائص.
3- في التبويب عام, انقر فوق خيارات متقدمة.
4- حدد خانة الاختيار تشفير المحتويات لتأمين البيانات.
ملاحظات:
1- لا يمكن تشفير الملفات أو المجلدات المضغوطة. إذا قمت بتشفير ملف أو مجلد مضغوط، فإن الملف أو المجلد سيصبح غير مضغوط.
2- عند تشفير ملف مفرد, يتم سؤالك ما إذا كنت تريد تشفير المجلد الذي يحتوي هذا الملف أيضاً. إذا اخترت ذلك, تصبح كافة الملفات والمجلدات الفرعية التي تضاف إلى هذا المجلد في المستقبل مُشفرة.
3- عند تشفير مجلد, يتم سؤالك فيما إذا كنت تريد أن تكون كافة الملفات والمجلدات الفرعية داخل المجلد مُشفرة ايضاً. إذا اخترت ذلك, تصبح كافة الملفات والمجلدات الفرعية الموجودة حالياً في المجلد مُشفرة, بالإضافة إلى أي ملفات أو مجلدات فرعية تتم إضافتها إلى ذلك المجلد في المستقبل. إذا اخترت تشفير المجلد فقط, لا تصبح كافة الملفات والمجلدات الفرعية الموجودة حالياً في هذا المجلد مُشفرة. لكن, أي ملفات أو مجلدات فرعية تُضاف إلى ذلك المجلد في المستقبل تصبح مشفّرة.
لفك تشفير ملف ما أو مجلد قم بما يلي:
1- افتح مستكشف Windows.
2- انقر بزر الماوس الأيمن فوق الملف أو المجلد المشفر، ثم انقر فوق خصائص.
3- في التبويب عام, انقر فوق خيارات متقدمة.
4- امسح خانة اختيار تشفير المحتويات لتأمين البيانات.
ملاحظة:
عند فك تشفير مجلد ما, يتم سؤالك فيما إذا كنت تريد فك تشفير كافة الملفات والمجلدات الفرعية داخل ذلك المجلد. إذا اخترت فك تشفير المجلد فقط, تبقى الملفات والمجلدات مشفرة داخل المجلد الذي تم فك تشفيره. ولكن, لا يتم تشفير الملفات والمجلدات الجديدة تلقائياً والتي يتم إنشاؤها في المجلد الذي تم فك تشفيره.
182. هل من الممكن إلغاء خاصية Windows Scripting Host (WSH) التي تعد من البوابات الخطرة للوصول الى سجل النظام و خاصة من قبل الفيروسات و ملفات التجسس؟
نعم، اذهب الى لوحة التحكم>خيارات المجلد ثم تبويب أنواع الملفات و هناك ابحث عن الملف من نوع Windows Scripting Host و قم بحذفه.
183. عند تسجيل الأقراص المضغوطة باستخدام ويندوز XP ألاحظ أن جهاز تسجيل الأقراص يصدر صوتا مزعجا ، هل من طريقة لتخفيض أو منع هذه الضوضاء؟
نعم، اذهب الى لوحة التحكم>النظام تبويب الجهاز ثم انقر على إدارة الأجهزة و هناك انقر نقرا مزدوجا على IDE ATA/ATAPI controllers ثم حدد قناة IDE التي يتصل بها محرك تسجيل الأقراص و اضغط عليها بالزر الأيمن للفأرة و اختر خصائص و هناك اذهب الى تبويب إعدادات متقدمة و من وضع النقل اختر PIO فقط ثم انقر على موافق.
184. كيف يمكن إعداد إتصال مباشر بين جهازين باستخدام ويندوز XP?
بواسطة اتصالات شبكة الاتصال، يمكنك إنشاء اتصال فعلي باستخدام كبل تسلسلي، وكبل DirectParallel، وجهاز مودم ISDN، أو بطريقة آخرى. على سبيل المثال، إذا كان عندك كمبيوتر الجَيب Windows CE وتريد أن تصله بشبكة الاتصال. أو كان عندك شبكتا اتصال أو أكثر في الموقع نفسه ليست متصلة فعلياً. إذا أردت استخدام موارد على كلتا الشبكتين من كمبيوتر واحد، فيمكنك استخدام اتصال كبل تسلسلي مع كبل مودم RS-232C فارغ. عليك توصيل كبل RS-232C من منفذ COM على الكمبيوتر بمنفذ COM على ملقم الوصول البعيد، والمستخدم لإنشاء وصول إلى شبكة الاتصال. يمكنك أيضاً استخدام مودم RS-232C فارغ كبديل لمحول شبكة الاتصال إذا كان الكمبيوتر لديك متوضعاً فعلياً بالقرب من (كبل أقل من 15 مترا بالطول) ملقم الوصول البعيد.
لإجراء اتصال مباشر لشبكة اتصال:
افتح اتصالات شبكة الاتصال.
تحت مهام شبكة الاتصال، انقر فوق إنشاء اتصال جديد، ومن ثم انقر فوق التالي.
انقر فوق إعداد اتصال متقدم، ثم انقر فوق التالي.
انقر فوق الاتصال مباشرةً بكمبيوتر آخر، وانقر فوق التالي، ثم اتبع الإرشادات الموجودة في معالج الاتصال الجديد.
ملاحظات:
1- لإنشاء اتصال شبكة اتصال مباشر يتصرف كمضيف، يجب أن تسجل الدخول كمسؤول أو أن تكون عضواً في مجموعة Administrators. ولا يتطلب إنشاء اتصال شبكة الاتصال المباشر الضيف مستوى حقوق المسؤول.
2- إذا حددت اتصال على أنه مضيف عند إنشائه، سيظهر الاتصال على أنه الاتصالات الواردة في مجلد اتصالات شبكة الاتصال.
3- يمكنك إنشاء اتصالات مباشرة متعددة بنسخها في مجلد اتصالات شبكة الاتصال. يمكنك عندئذٍ إعادة تسمية الاتصالات وتعديل إعدادات الاتصال. بالقيام بذلك، يمكنك بسهولة إنشاء اتصالات مختلفة لتناسب المنافذ المتعددة، أو أجهزة الكمبيوتر المضيفة، إلخ.
4- تستطيع الاتصالات المباشرة تجاوز متطلبات المصادقة. وهذا مفيد لبعض الأجهزة مثل كمبيوترpalmtop. ويجب تكوين هذه الإعدادات في الاتصالات المباشرة المضيفة.
5- إذا قمت بإنشاء اتصال مباشر باستخدام كبل (RS-232C) تسلسلي، سيتم تمكين المنفذ الذي تحدده في معالج الاتصالات الجديد للاتصالات التي تستخدم مودم فارغ. إذا كنت قد سجلت الدخول إلى الكمبيوتر كمسؤول أو كعضو في مجموعة Administrators عند قيامك بإنشاء اتصال مباشر، سيعرض عليك قائمة لتختار منها جهاز اتصال تتضمن كافة منافذ الكمبيوتر المتوازية، ومنافذ الأشعة تحت الحمراء المثبتة والممكّنة، ومنافذ COM. وإذا كنت قد سجلت الدخول كمستخدم ليس عضواً في مجموعة Administrators، وقمت بإنشاء اتصال مباشر، تتضمن قائمة الأجهزة منافذ الكمبيوتر المتوازية، ومنافذ الأشعة تحت الحمراء المثبتة والممكّنة، ومنافذ COM المكوّنة مع مودم فارغ فقط. فإذا احتجت أن تستخدم منفذ COM لاتصال مباشر، اطلب من مسؤول النظام أن يقوم بتكوين واحد من منافذ COM على الكمبيوتر مع مودم فارغ باستخدام خيارات الهاتف والمودم في لوحة التحكم.
6- لا يحتاج المستخدمون إلى الاتصالات المباشرة للسماح بالوصول إلى الموارد المشتركة، مثل الملفات والطابعات، في شبكة اتصال محلية. لتمكين الوصول المشترك إلى الموارد على الكمبيوتر المحلي، يجب تمكين مشاركة الملفات والطابعات، ومشاركة الموارد، وإعداد الأذونات المناسبة.
لإجراء اتصال شبكة اتصال مباشر بواسطة كبل DirectParallel:
افتح اتصالات شبكة الاتصال.
تحت مهام شبكة الاتصال، انقر فوق إنشاء اتصال جديد، ومن ثم انقر فوق التالي.
انقر فوق إعداد اتصال متقدم، ثم انقر فوق التالي.
انقر فوق الاتصال مباشرةً بكمبيوتر آخر، وانقر فوق التالي، ثم قم بإجراء واحد مما يلي:
إذا أردت أن يكون الكمبيوتر الحالي مضيفاً (الكمبيوتر الحالي يحتوي على المعلومات التي تحتاج للوصول إليها)، انقر فوق المضيف.
إذا أردت أن يعمل الكمبيوتر الخاص بك كضيف (يصل الكمبيوتر إلى المعلومات الموجودة على كمبيوتر آخر)، انقر فوق الضيف، ثم انقر فوق التالي.
في جهاز لهذا الاتصال، انقر فوق تفرعي مباشر (LPT1)، ثم انقر فوق التالي.
اتبع الإرشادات المتبقية في معالج اتصال شبكة الاتصال
ملاحظة:
يتطلب الاتصال المباشر لشبكة الاتصال والذي يستخدم كبل DirectParallel كمبيوتراً مستقلاً يشغّل Windows 2000 أو Windows XP
185. عند تنصيب بعض البرامج تظهر رسالة خطأ رقمها 1606 ، ما الحل لهذه المشكلة؟
اذهب الى ابدأ>تشغيل و اكتب regedt32 و هناك اذهب الى:
HKEY_LOCAL_MACHINE\SOFTWARE\Microsoft\Windows\CurrentVersion\Expl orer\User Shell Folders
و أنشئ مفتاحا جديدا باسم Common Administrative Tools و من النوع قيمة السلاسل القابلة للتوسع REG_EXPAND_SZ و أعطه القيمة :
ALLUSERSPROFILE%\Start Menu\Programs\Administrative Tools%
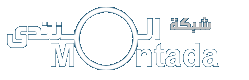

 تعلم ويندوز إكس بي xp
تعلم ويندوز إكس بي xp





