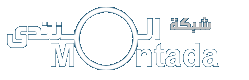الدرس الثاني القسم الثالث
أدوات التحريك و التعديل
وهما اهم اداتين بعد القلم
لذا فسنفصل فيهما جيداً
سنتناول الأداه الأولى السهم الأسود (selection tool)
الغختصار السريع لها على لوحة المفاتيح حرف v
وظيفتها الأساسيه إختيار العنصر/الشكل المراد تحريكه أو تعديله
و باقي الوظاإف تتمثل في إدارة العنصر
أو تكبيره
أو تصغيره
كيف نقوم بكل هذه الوظائف
إولا الإختيار يكفي أن تضع السهم على العنصر و تنقر عليه مره واحده فتظهر حدود المسار له أي الpath كما في الصوره التاليه
ملاحظه مهمه إذا كان العنصر مفرغ من الون (سنأتي إلى كيف سنجعل العنصر مفرغ من اللون ) فيجب أن تضع السهم على الإيطار لختياره
عند إختيار العنصر/الشكل تفتح امامك باقي وظائف الاداه أقصد أنه أصبح بإمكانك أن تقوم بالتكبير أو التصغير أو الإداره نفهم من هذا الكلام أنه دون إختيار العنصر لا يمكن تطبيق التكبير و التصغير و الإداره عليه و نفهم ايضاً ان هذه الأداه تقوم بعمل أمر فري ترانس فير في الفوتوشوب
كيف ؟
عند إختيار العنصر / الشكل ضع السهم على أحد النقاط فيظهر لك سهم ذو إتجاهين فإذا سحبت للخارج كبر وإذا سحبت للداخل يصغر الشكل
هناك بعض الأزرار تستخدم أثناء السحب للتكبير أو التصغير تساعدك على أمور معينه
إضغط على shift أثناء السحب ليحافظ على ابعاد الشكل
إضغط على alt ليبقي على مركزه ثابتاً
يمكن الجمع بين الزرين مع بعضهما
يمكنك أيضاً تحريك العنصر في كافة الإتجاهات بمجرد النقر عليه و البقاء ضاغطاً على مفتاح الفأره و تحريك الفاره في كافة الإتجاهات
يمكنك إستخدام الزر shift مع التحريك لتحريك الشكل أفقيا أو عاموديا بشكل مستقيم
و للإدار قرب السهم من طرف الخارجي ( الزوايا ) العنصر / الشكل المختار سيظهر سهم مائل ذو تجاهين حرك إضغط على زر الفأره و حرك السهم حول العنصر ستجده يدور مع السهم
يمكنك عند الإداره إستخدام الزر shift لتكون الإداره ضمن زوايا محدده و هي 45 درجه كل تحريكه للفاره