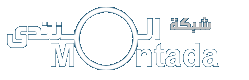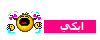اليوم برنامجنا Universal Documents Converter 2.2
و هو من طلب شخص ما بعرف ليش طلب منّي ما أذكر أسمه
هالبرنامج بيقوم بتثبيت طابعة افتراضيه في تطبيقات الأوفيس.. هالطابعة رح تسمحلنا نحوّل أي ملف وورد أو أي ملف من باقي تطبيقات الأوفيس لصورة بكل سهولة.. كتير منا بيحتاج يعمل هالشي وخصوصا لما نكون كاتبين مثلا موضوع على الوورد وبدنا نبعته لحدا تاني بنتفاجأ أنه الشخص اللي بعتنا الملف لعنده عم يقول أنه طلع عنده رموز وغير مفهوم.. والسبب بيكون عدم توافق إصدارات الأوفيس أو عدم دعم بعض إصدارات الأوفيس لبعض أنواع الخطوط.. فبيكون الحل هو تحويل هالملف لصورة..
رح اشرح البرنامج بدءا من تركيبه على الجهاز وتركيب الكراك (مهم جدا اتباع تركيب الكراك بدقّة حتى ما تطلع علامة بمنتصف الصورة أنه البرنامج غير مسجل) إلى عمل تجربة على ملف وورد وتحويله إلى صورة..
أولا: حمّل البرنامج من الوصلة التاليه:
http://www.syria4you.com/misc/computer/udc_d/udc.zip
حجم البرنامج 1.47 ميغابايت
الكراك مرفق مع البرنامج..
بعد فك الضغط رح يطلع ملفين مضغوطين.. أحدهما اسمه udc_d.zip وهو البرنامج.. والثاني اسمه tsrh-udc22demo_to_full.zip وهو الكراك..
فك الضغط عن البرنامج ونفّذ الملف setup.exe .. بعد ذلك فك الضغط عن الكراك وستجد فيه الملفات الثلاثة الواضحة بالصورة التاليه:

انسخ الملفات الثلاثة واذهب إلى مجلد البرنامج الذي ستجده على المسار:
C:\Program Files\Universal Documents Converter
ألصق الملفات التي نسختها من مجلد الكراك في هذا المجلد ليصبح الشكل مثل الصورة التاليه:

الأن بعد أن وضعت ملفات الكراك في مجلد البرنامج.. قم بتنفيذ الملف PrnInstaller.exe الواضح بالصورة السابقة بجانب الرقم واحد..
انتظر حتى تظهر لك النافذة التاليه:

البرنامج يخبرك أنه تم تثبيت الطابعة الإفتراضية وعليك إعادة إقلاع الجهاز حتى يتم تطبيق التغييرات.. إضغط على (نعم) حيث سيتم إعادة إقلاع الجهاز..
الآن اذهب إلى برنامج Word واصنع أي ملف جديد أو افتح أي ملف وورد محفوظ عندك.. ثم من القائمة (ملف) اختر الأمر (طباعة) كما في الصورة التاليه:

بعد الضغط على الأمر (طباعة) ستظهر لنا نافذة لتحديد خصائص الطباعة وهي على الشكل التالي

عند الإسم اختر: Universal Documents Converter وعند الرقم واحد إضغط على (خصائص) وانظر إلى الصورة التاليه:

من الأعلى في النافذة السابقة إضغط على Finish وعند الرقم واحد اختر الخيار الموضح بالصورة وهو Color Document to TIFF
عند الرقم اثنين اختر المكان الذي تريد حفظ الصورة به..
عند الرقم ثلاثة اكتب الإسم الذي تريده للصورة ولا تنسى أن تكتب لاحقة الصورة مثلا pic.jpg أو pic.gif أو pic.tiff وهكذا..
ثم اضغط على Ok وستعود النافذة إلى الشكل التالي:

لا تغير هنا أي شيء واضغط فقط على (موافق) بجانب الرقم واحد..
سيتم تحويل الملف إلى صورة خلال ثواني.. وبعد الإنتهاء سيتم فتح الصورة تلقائيا إذا كنت تملك أحد برامج عرض الصور.. وبكل الأحوال فالصورة أصبحت موجودة في المكان الذي اخترته لحفظها ويمكنك فتحها من هناك.
و شكراً للمتابعة
و أوجّه كل الشكر لصاحب الموضوع الأصلي الأخ أيمن من نوادي الحوار السورية
و شكراً
سوسو السفاح