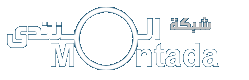<TABLE id=AutoNumber1 style="BORDER-COLLAPSE: collapse" borderColor=#111111 cellSpacing=0 cellPadding=0 width="100%" border=0><TBODY><TR><TD align=justify width="100%" height=21>ماذا تعني الإطارات ؟
تعني تقسيم الصفحة إلى عدة أقسام كل منها يمثل صفحة مستقلة ، ولكن بشكل غير ملاحظ للشخص المتصفح .
*مثل : وضع قائمة في اليمين ثابتة لا تتغير بتغير الصفحات في اليسار .
*ملاحظة :[ كما أن للإطارات ميزات فإن لها مساويء ستعرفها عند استخدامك لها ] .
# ما هي أنواع الإطارات التي يمكن عملها بواسطة الفرونت بيج 2000 ؟
يوفر لك فرونت بيج 2000 عدة أشكال جاهزة للفريمات ، يمكنك استخدام ما تريد منها .
ويمكنك مشاهدة هذه الأشكال كالتالي :
1- من قائمة File اختر New ثم Page .
2- سيفتح مربع حوار ، اختر من الأعلى Frames .
</TD></TR><TR><TD align=justify width="100%" height=20>
</TD></TR><TR><TD align=justify width="100%" height=21>3- ستظهر لك عدة أشكال للفريمات ، يمكنك معاينتها في القسم الأيمن السفلي من مربع الحوار بالتأشير على ما تريد ، وبعد الاختيار اضغط OK .
وإليك المثال التالي :
</TD></TR><TR><TD align=justify width="100%" height=21>
</TD></TR><TR><TD align=justify width="100%" height=21>- إذا أردت أن تنشيء صفحة جديدة في أي إطار اضغط NewPage .
- أما إذا كانت لديك صفحة جاهزة وتريد ظهورها في أحد هذه الإطارات فاضغط Set initial Page .
** بعد ذلك قم بتحديد خصائص كل إطار على حده كالتالي :
أ-اضغط بيمين الفأرة على الإطار الذي تريد تحديد خصائصه .
ب- من القائمة اختر Frame Properties .
ج- سيظهر لك مربع خصائص هذا الفريم كالتالي :
</TD></TR><TR><TD align=justify width="100%" height=21>
</TD></TR><TR><TD align=justify width="100%" height=21>1- اسم هذا الفريم .
2- عنوان الصفحة التي ستدرجها في هذا الفريم .
3- عرض هذا الفريم .
** ملاحظة : لكي لا يتشوه شكل الإطارات باختلاف دقة العرض اتبع التالي :
كما في الشكل السابق هناك اطاران فقط ، أيمن وأيسر . إذا كانت القائمة في اليسار والصفحة الرئيسية في اليمين فسنقوم بتحديد عرض إطار القائمة بالبكسل ، ونترك الآخر يتغير تلقائياً حسب دقة العرض للمتصفح .
- مثلاً : نجعل عرض القائمة 150 بكسل ، وعرض إطار الصفحة الرئيسية نتركه 1 Relative .
4- ارتفاع الإطار ، وهذا لن تحتاجه إلا إذا استخدمت إطارات في الأعلى أو في الأسفل .
5- قم بإزالة الإشارة من مربع التدقيق إذا كنت لا تريد لمن يتصفح موقعك أن يغير مقاسات الإطارات .
6- اضغط هذا الزر واجعل قيمة Frame Spacing صفراً ، لإخفاء حدود كل الإطارات .
7- هذا الخيار خاص بأشرطة التمرير الرأسية والأفقية حيث أن :
- If Needed : ظهور الشريط عند الحاجة له .
- Always : ظهوره باستمرار .
- Never : عدم ظهوره نهائياً .
[ وبنفس الطريقة يمكنك تحديد خصائص الفريم الآخر ].
</TD></TR><TR><TD align=justify width="100%" height=21><HR align=right color=#ff9900 SIZE=1></TD></TR><TR><TD align=justify width="100%" height=21>## كيفية وضع الارتباطات في الصفحات التي تستخدم الإطارات ( الفريمات ) :
عند استخدامك لطريقة الإطارات يجب عليك تحديد الإطار ( الفريم ) الذي ستفتح فيه الصفحة عند ضغط ارتباط ما ، وذلك كالتالي :
1- أشر علة العبارة أو الصورة التي تريدها أن تكون ارتباط .
2- افتح نافذة Create Hyberlink .
3- اكتب الارتباط الذي تريده في خانة URL .
</TD></TR><TR><TD align=justify width="100%" height=21>
</TD></TR><TR><TD align=justify width="100%" height=21>
4- اضغط على على زر Target Frame ، سيظهر لك الشكل التالي :
</TD></TR><TR><TD align=justify width="100%" height=21>
</TD></TR><TR><TD align=justify width="100%" height=21>** يمكنك اختيار مكان فتح الصفحة من الخانة (1) بالتأشير بالفأرة . أو من اختيار العبارة المناسبة من الخانة (2) ، حيث :
Page Default [main : لفتح الصفحة في الإطار الافتراضي المسمى main .
Same Frame :فتح في نفس الإطار .
Whole Page ,Parent Frame : فتح في إطار كامل ( صفحة كاملة ) .
New Window : فتح في نافذة جديدة ، بحيث تبقى الصفحة الأولى مفتوحة .
5- وأخيراً اضغط OK .
</TD></TR><TR><TD align=justify width="100%" height=21><HR align=right color=#ff9900 SIZE=1></TD></TR></TBODY></TABLE>